【チュートリアル】123D Design ボタン Part2
3DCAD 123D Designでボタンのモデリング(チュートリアル)をしていきます。
モデリングの流れ
- ボタンの外形をスケッチして押し出し
- 穴のスケッチを4つ描き、押し出しカット(今回の記事はこれ)
- 窪みをつけるため、表面に円をスケッチし押し出しカット
- 仕上げにエッジをフィレットする
- 完成
前回の記事
【チュートリアル】123D Design ボタン Part1 - いそっぷ3DCAD塾
穴をあけるためのスケッチ

図1
前回Part1でつくったもの(図1)。
これから糸を通すための4つの穴をあけるためのスケッチを描きます。
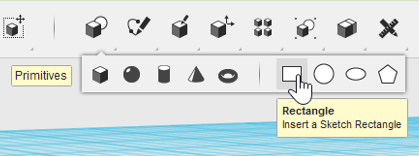
図2
まずはじめに、補助線として4mm x 4mmの正方形を描きます。
PrimitivesのRectangle*1を使います。
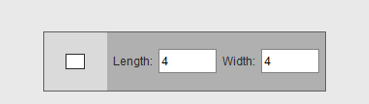
図3
コマンド選択後、画面下部に表示されるダイアログの数値入力欄にそれぞれ4とキーボードで入力します。
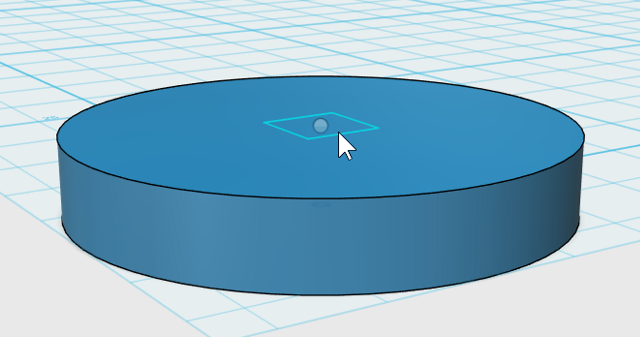
図4
モデルの上面中心付近にマウスカーソルをあわせるとスナップするので、そこで左クリックして正方形スケッチを配置します。

図5
次に円を4つ描いていきます。
SketchのCircle*2コマンドを選択します。
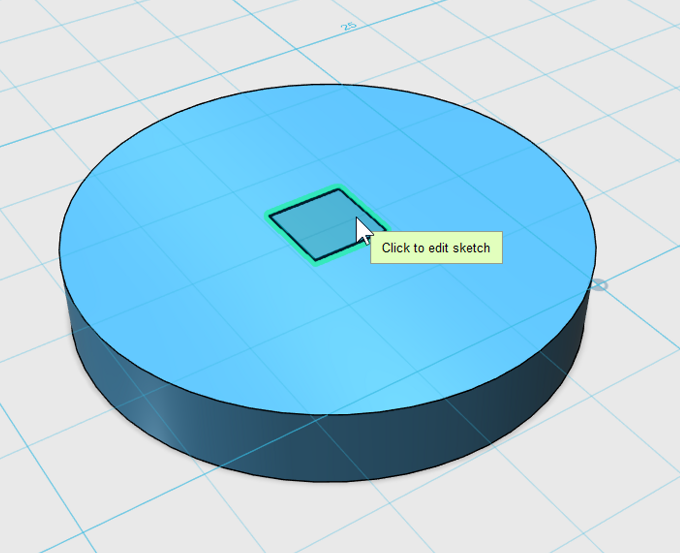
図6
スケッチ面には、先ほど描いた正方形スケッチを左クリックで選択します。
注.スケッチを継続して描かないとだめです。
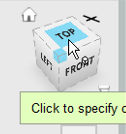
図7
さて、ここでスケッチを描きやすいように画面右上にあるビューキューブのTOPを左クリックして視点変更します。
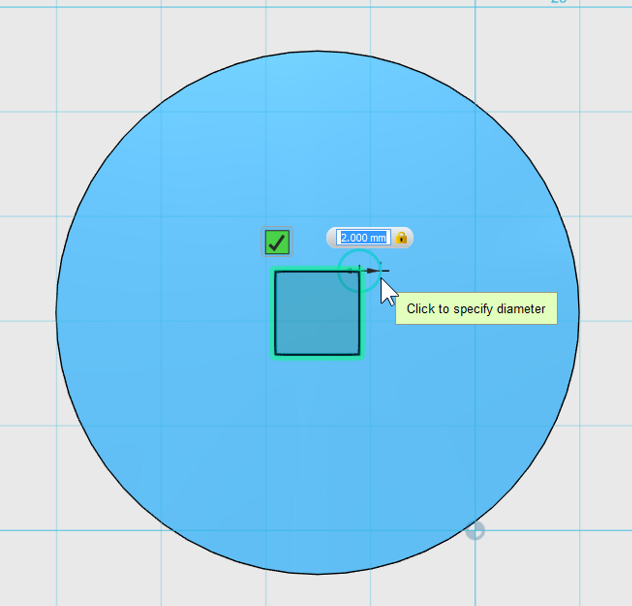
図8
補助線代わりに描いた正方形スケッチの角を中心に円を描いていきます
直径は2mmです。
(操作:正方形の角にマウスカーソルをスナップさせ、左クリック。キーボードで2と入力してTABキーを押す。左クリック)

図9
同じ要領で合計4つの円を描きます。
スケッチの押し出しカット

図10
次に、描いた4つの円を押し出しカットしていきます。
ConstructのExtrude*3コマンドを選択します。

図11
スケッチの円の領域を左クリックで選択していきます。
円の中で交差している線があるため、領域を8か所選択する必要があります。
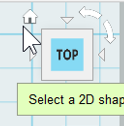
図12
選択しおわったら、押し出しの様子がわかりやすいようにビューキューブのホームボタンを左クリックして、視点をホームビューに切り替えます。
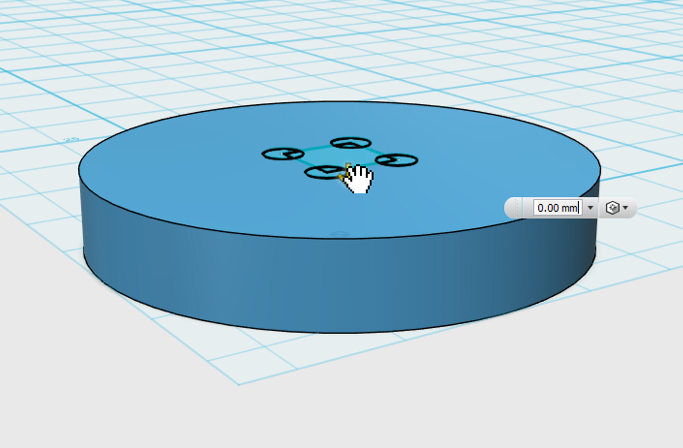
図13
中心付近に見えている矢印ハンドルを下方向へ4mm以上左ドラッグします。
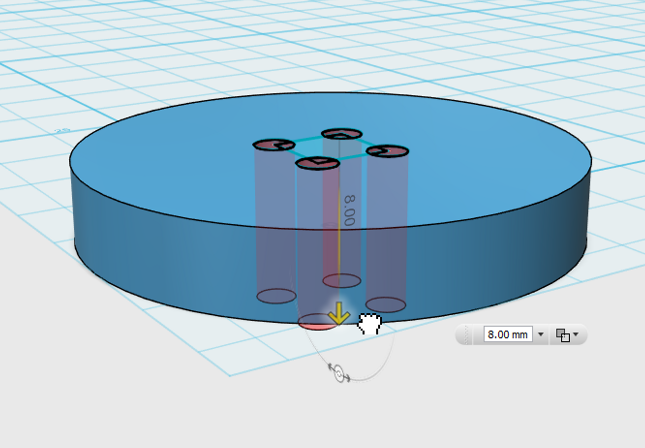
図14
Extrudeコマンドは押し出すものが他のモデルと公差している場合は自動で押し出しカット(Subtract)になります。
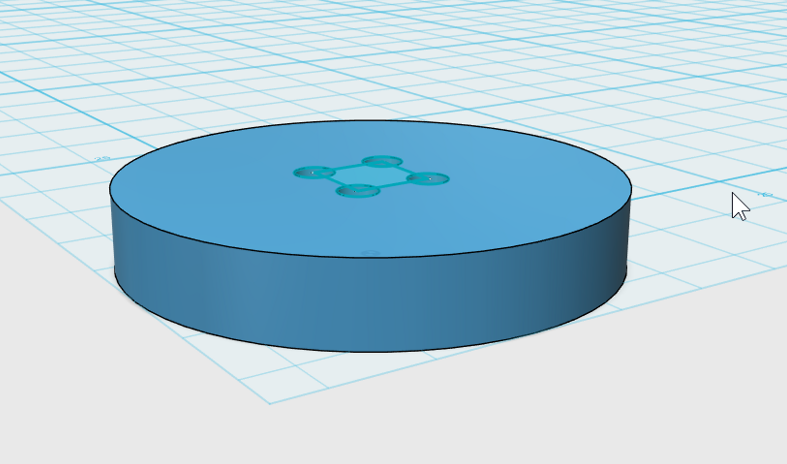
図15
操作を確定(Enterキーを押すか、何もないところで左クリック)して押し出しカットを終了します。

図16
ここで不要になったスケッチを非表示にするため、画面右端のメニューからHide Sketchesを左クリックします。
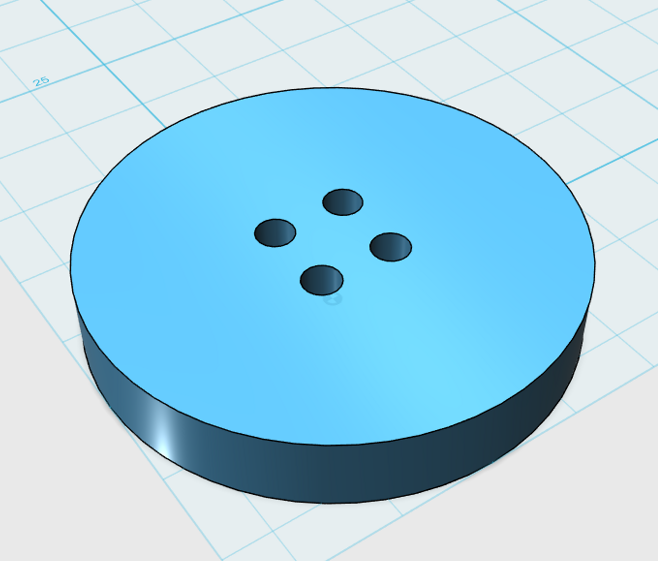
図17
これで直径25mm・板厚4mmの円盤にボタンと同じ4つの穴があきました。
Part3へつづく