【チュートリアル】123D Design ボタン Part1
3DCAD 123D Designでボタンのモデリング(チュートリアル)をしていきます。
モデリングの流れ
- ボタンの外形をスケッチして押し出し(今回の記事はこれ)
- 穴のスケッチを4つ描き、押し出しカット
- 窪みをつけるため、表面に円をスケッチし押し出しカット
- 仕上げにエッジをフィレットする
- 完成
完成イメージ
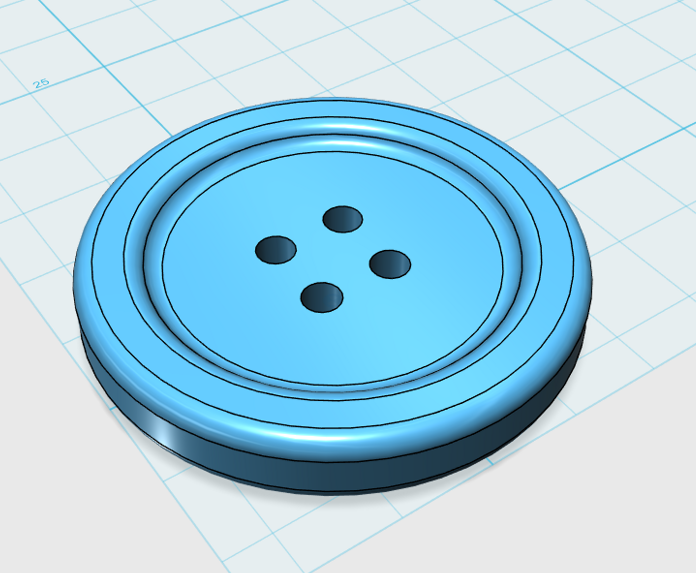
図1
モデリング開始 外形スケッチ

図2
123D Design起動後の画面(図2)。
まずはボタンの外形のスケッチから始めていきます。
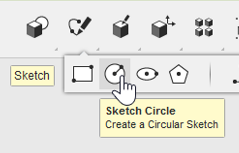
図3
SketchのCircle*1コマンドで円を描きます。
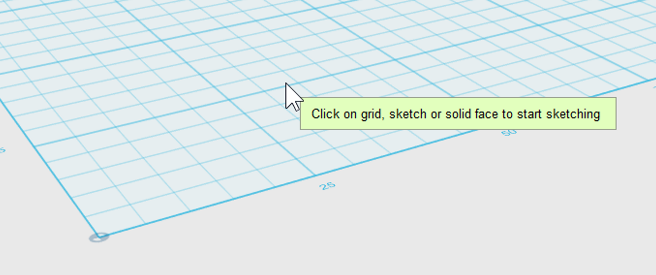
図4
グリッドをスケッチ面として選択します。

図5
次にスケッチを描きやすくするため、画面右上のビューキューブのTOPを左クリックしてTOP ビューに視点変更します。
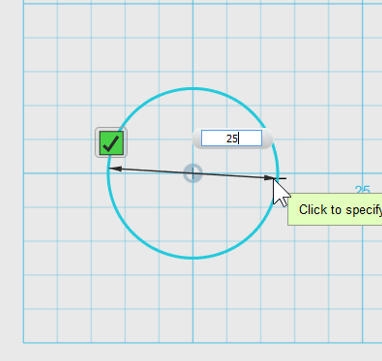
図6
まずグリッド上の任意の位置を左クリックし、円の中心位置を決めます。
それから円の直径を25mmとキーボードで入力し
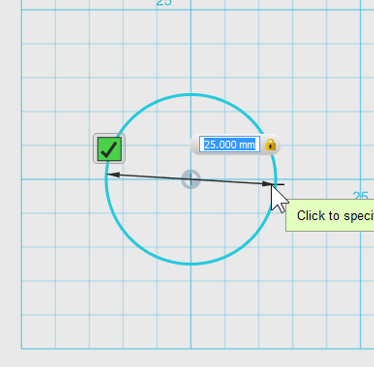
図7
同じくキーボードのTABキーを押して数値をロックします。
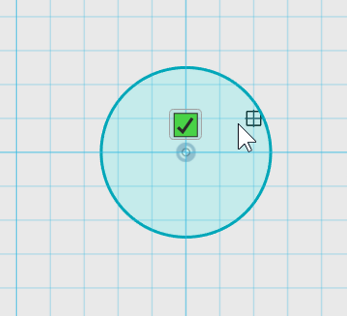
図8
最後に左クリックで円の描画完了です。
スケッチの押し出し
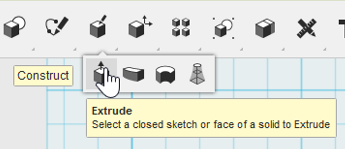
図9
次に、さきほど描いた円のスケッチを押し出します。
スケッチの押し出しにはConstructのExtrude*2コマンドを使用します。
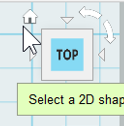
図10
押し出しの効果がわかりやすいように、ビューキューブのホームボタンを押して視点をホームビューに切り替えます。
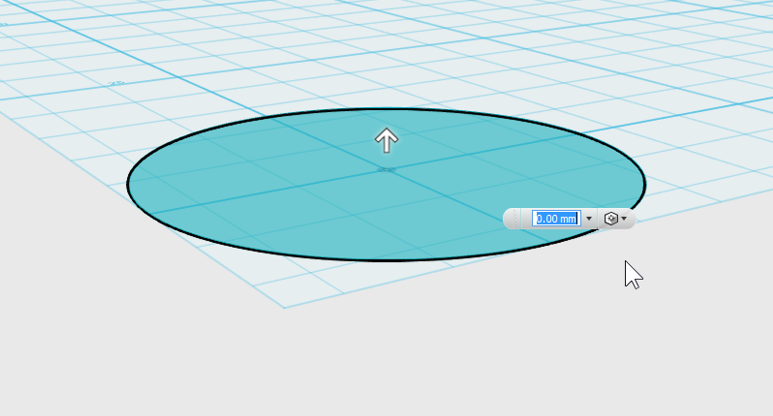
図11
スケッチを左クリックして押し出し領域を選択します。
この時矢印ハンドルとダイアログボックスが表示されます。

図12
ダイアログボックスの数値入力欄に4と入力して確定します(Enterキーか何もないところで左クリック) 。
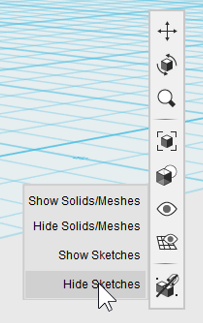
図13
ここで不要となったスケッチを非表示にします。
画面右端にあるメニューからHide Sketchesを左クリックしてスケッチを隠します。

図14
これで直径25mm、厚さ4mmの丸い板ができました。
Part2へつづく