【チュートリアル】123D Design キャラクターボタン Part3
3DCAD 123D Designでキャラクター(ブタ)のボタンのモデリング(チュートリアル)をしていきます。
モデリングの流れ
- ブタの輪郭と鼻、目をスケッチ(Part1&Part2)
- スプラインコマンドで耳をスケッチ(Part3)
- スケッチを押し出し(Part3)
- 完成
前回までの記事
【チュートリアル】123D Design キャラクターボタン Part1 - いそっぷ3DCAD塾
【チュートリアル】123D Design キャラクターボタン Part2 - いそっぷ3DCAD塾
耳のスケッチ

図1
前回の続きから耳を描いていきます。

図2
SketchのSpline*1コマンドで自由曲線を描きます。
スケッチ面の選択では、前回までのスケッチを選択して継続して描いていきます。
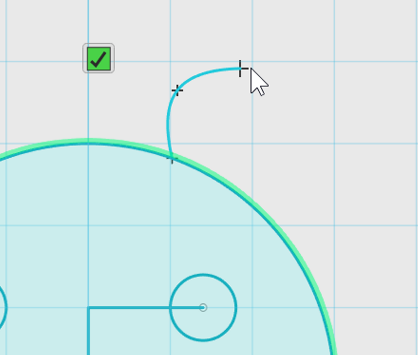
図3
顔の右上・左上あたりに自由に描いてみましょう。
スプラインの始点と終点は円に一致させて描きます。
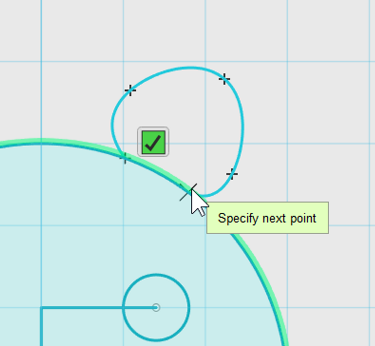
図4
終点を描いたら、緑のチェックマークを左クリックか、Enterキーでスプラインスケッチを終了できます。
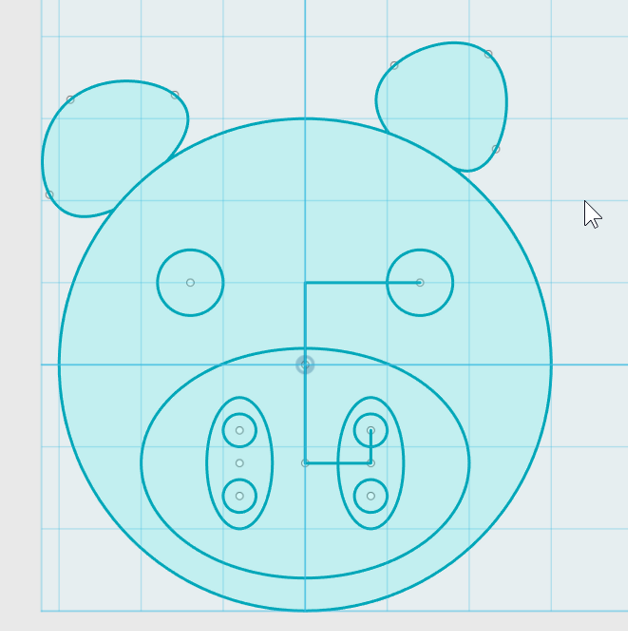
図5
反対側もSplineで自由に描きます。次に不要な線を消していきます。

図6
今までスケッチの過程で描いた補助線を消します。図6のように必要な線だけにします。
スケッチの押し出し
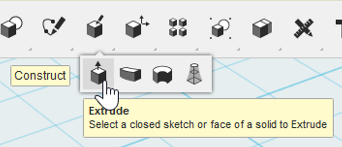
図7
最後にスケッチの押し出しをしていきます。
ConstructのExtrude*2コマンドを使います。

図8
図8のようにスケッチの領域を左クリックで選択します。
(選択された領域は青く塗りつぶされる)

図9
押し出しの効果を見やすくするために、表示を図9のように回転させておきます。
(ビューキューブのホームビューでも良い)
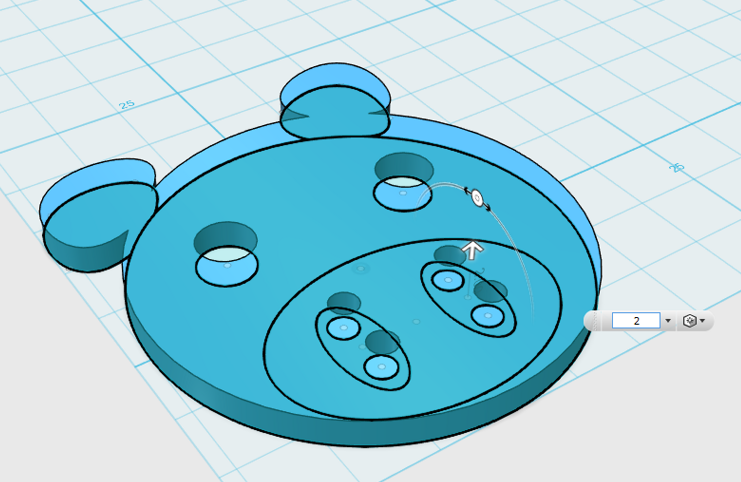
図10
押し出し距離は2mmにします。
(操作:キーボードで2と入力→確定)
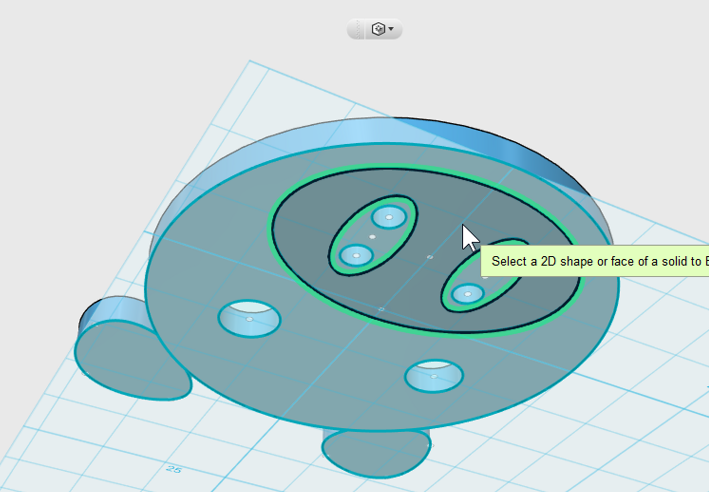
図11
さらにもう一度Extrudeコマンドで鼻部分の押し出しを行います。
スケッチの選択は表示を回転させて、裏側から選択するとやりやすいです。

図12
押し出し距離は3mmにします。すぐに確定はしないでください。
このまま操作を確定するとブタの鼻部分が全部除去されてしまいます。

図13
数値入力欄の右のオプションをSubtract(除去)からMerge(結合)に変更します。

図14
Mergeに変更すると図14のようになります。

図15
操作を確定すると図15のような感じ
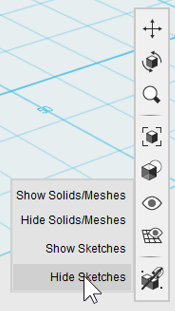
図16
ここでスケッチを隠すために画面右端にあるメニューからHide Sketchesを実行します。

図17
これでブタのボタンの完成です!
最後の仕上げにFilletコマンドでエッジを丸めるのもよいかもしれませんね。
(参考:【チュートリアル】123D Design ボタン Part3 - いそっぷ3DCAD塾)
おわり