【チュートリアル】Onshape スマホスタンド Part3
3DCAD Onshapeで、スマホやタブレット端末を立て掛けることができるスタンドのモデリング(チュートリアル)をしていきます。
モデリングの流れ
- スタンドを横から見たスケッチを描く(Part1、2)
- スケッチを押し出す(Part3)
- フィレットをかける(Part3)
- 完成
前回の記事
【チュートリアル】Onshape スマホスタンド Part2 - いそっぷ3DCAD塾
スケッチの押し出し
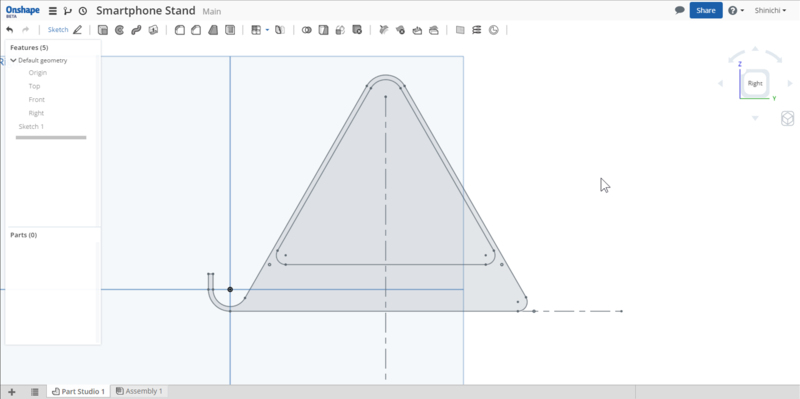
図1
前回描いたスケッチを押し出していきます。

図2
画面右上のビューキューブの右下にあるアイコンをクリックし、展開されるメニューからIsometricを選択します。
視点がナナメからになりますので、あとはマウスの右ドラッグで見やすい角度に調整します。
ズーム・ズームアウトはマウスホイールです。
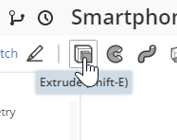
図3
ツールバーからExtrudeコマンドを選択します。
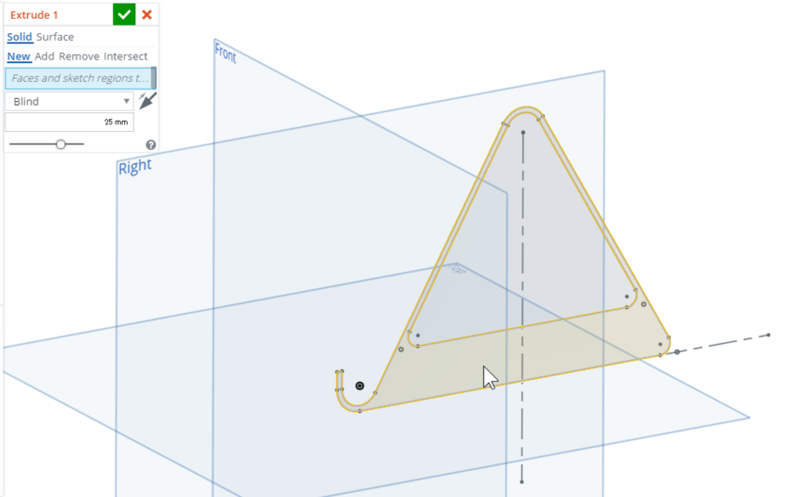
図4
スケッチの押し出したい領域を選択します。
補足として、左上に見えるExtrudeのオプション類の簡単な解説
- Solid=ソリッド、中身のあるモデル
- Surface=サーフェス、面のみのデータ
- New=新規押し出しモデル
- Add=足し算
- Remove=引き算
- Intersect=積、既存のモデルと押し出すモデルの交差する部分だけを残す

図5
押し出す距離は40mmと入力して操作を確定します。
(緑のチェックマークを押す)
フィレットをかける

図6
次はFilletコマンドを使います。
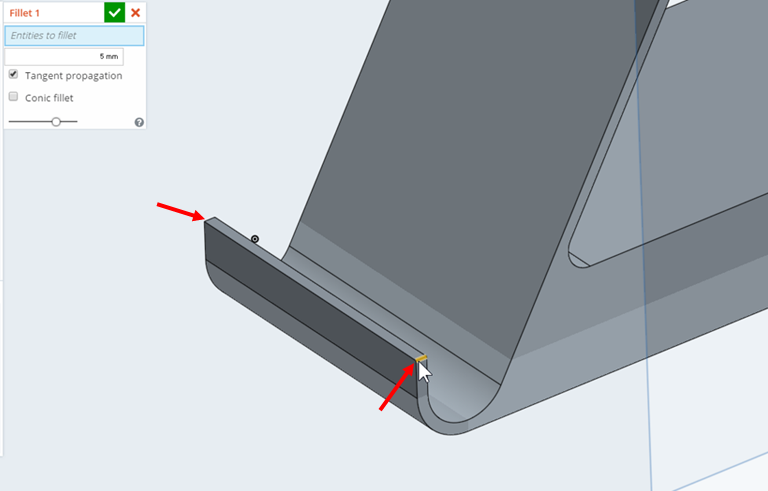
図7
2ヶ所にフィレットの処理をおこないます。
場所は図7の赤矢印で指し示している部分です。

図8
フィレットの寸法値は5mmです。
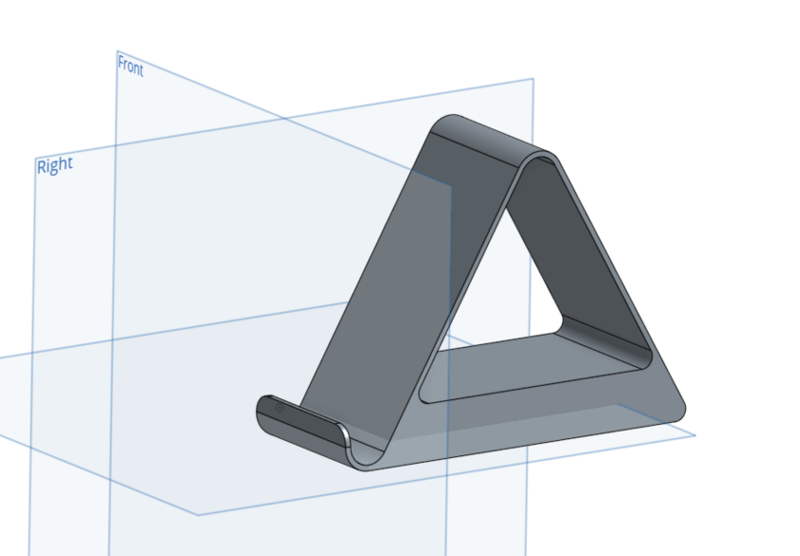
図9
これでモデルの形状モデリングは完成です!
このあとはオマケでモデルの色を変えていきます。
オマケ
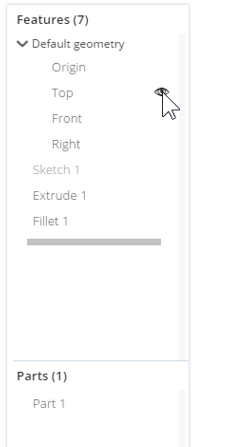
図10
グラフィックエリアに原点と平面3枚が表示されており、見栄えがよくないのでこれらを非表示にしていきます。
画面左にあるフィーチャーツリー(フィーチャーリスト)からOrigin, Top, Front, Rightにマウスカーソルを合わせ、表示される目のアイコンをクリックします。
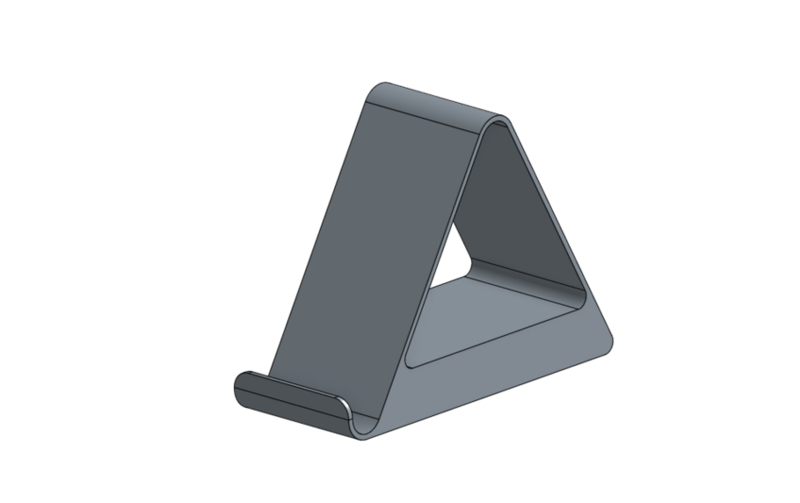
図11
するとこのように画面がすっきりします。
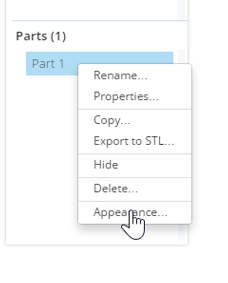
図12
フィーチャーツリーの下側にあるPart1を右クリックして表示されるメニューからAppearanceを選択します。
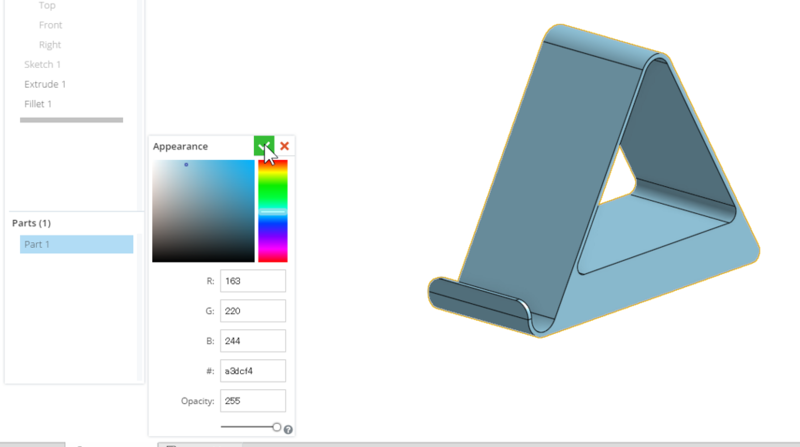
図13
Appearanceの画面がでてきますので、好みの色を見つけ設定することでモデルの色を変えることができます。

図14
これですっきりした画面で、色を変えたモデルの完成です!
オマケ編については実際のモデリングには必須スキルではありませんが、将来複数の部品を組み合わせたモデリング・アセンブリをしていく際に色の変更は重要になってきます。
それではこれでOnshapeでスマホスタンドのモデリングは完了とします。
おわり