【チュートリアル】123D Design ボタン Part3
3DCAD 123D Designでボタンのモデリング(チュートリアル)をしていきます。
モデリングの流れ
- ボタンの外形をスケッチして押し出し(Part1)
- 穴のスケッチを4つ描き、押し出しカット(Part2)
- 窪みをつけるため、表面に円をスケッチし押し出しカット(今回の記事)
- 仕上げにエッジをフィレットする(今回の記事)
- 完成(今回の記事)
前回までの記事
【チュートリアル】123D Design ボタン Part1 - いそっぷ3DCAD塾
【チュートリアル】123D Design ボタン Part2 - いそっぷ3DCAD塾
窪みのためのスケッチ
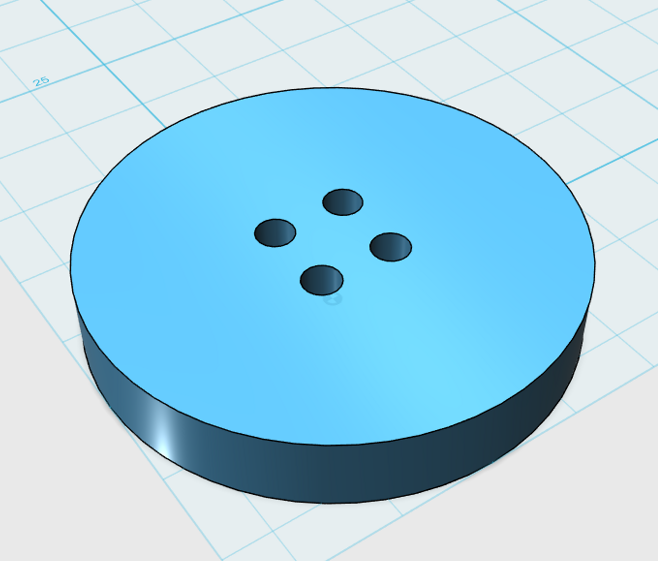
図1
前回Part2でつくったもの(図1)。
これから中央をくぼませるためのスケッチを描きます。

図2
PrimitivesのCircle*1コマンドを使って、円スケッチを配置します。
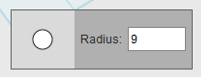
図3
画面下部のダイアログに円の半径を入力します。
ここでは9と入力。

図4
そしてモデルの上面中心にマウスカーソルをスナップさせ円スケッチを配置します。
スケッチの押し出しカット
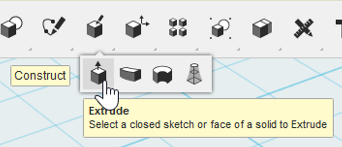
図5
ConstructのExtrude*2コマンドで円スケッチを押し出してカットしていきます。
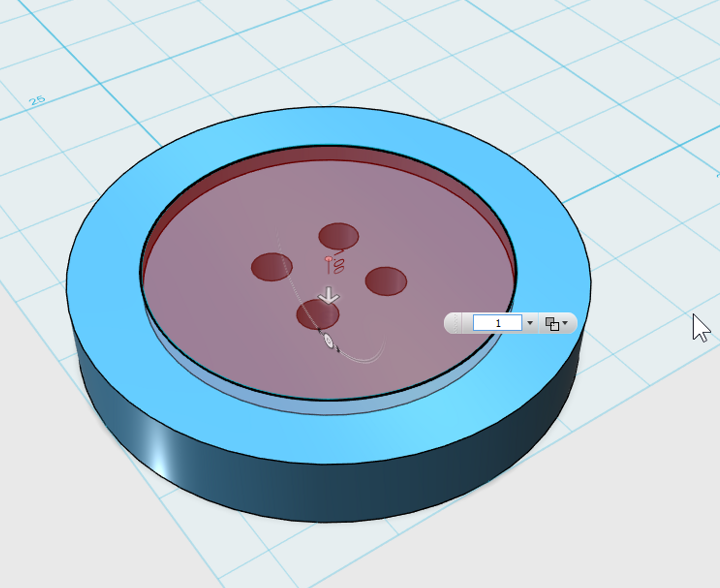
図6
コマンド実行後、円スケッチを選択して表示されるダイアログの数値入力欄に1と入力します。
図6のように押し出し領域がモデルと交差し赤く表示されていることを確認し、操作を確定(Enter or 左クリック)します。
上手くいかない場合は数値入力欄に -1(マイナス1)と入力すれば大丈夫です。

図7
これでかなりボタンらしくなりました。
仕上げにフィレット
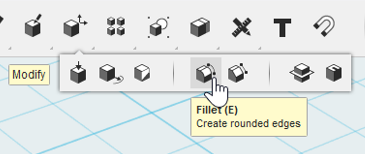
図8
モデルのエッジ(角)を丸めるためにModifyのFillet*3コマンドをつかいます。
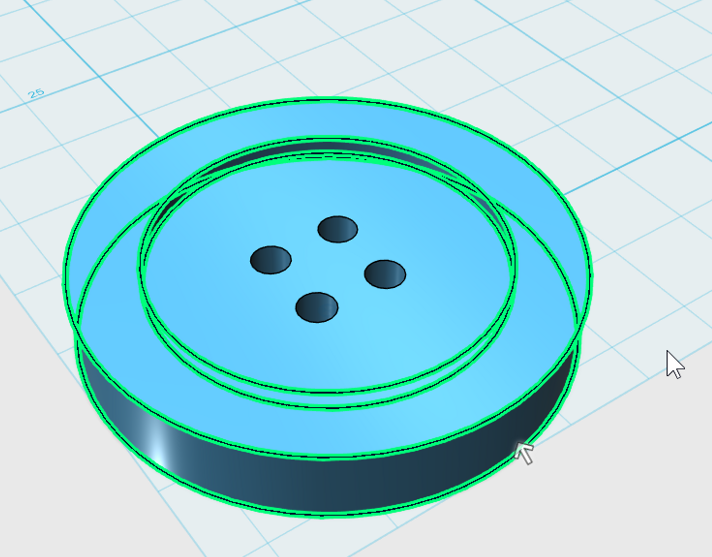
図9
コマンド実行後にモデルのエッジを左クリックで選択すると図9のようにハイライトされます。
今回は4か所のエッジを選択し丸めます。

図10
画面下部に表示されているダイアログのFillet Radiusの数値を1と入力します。
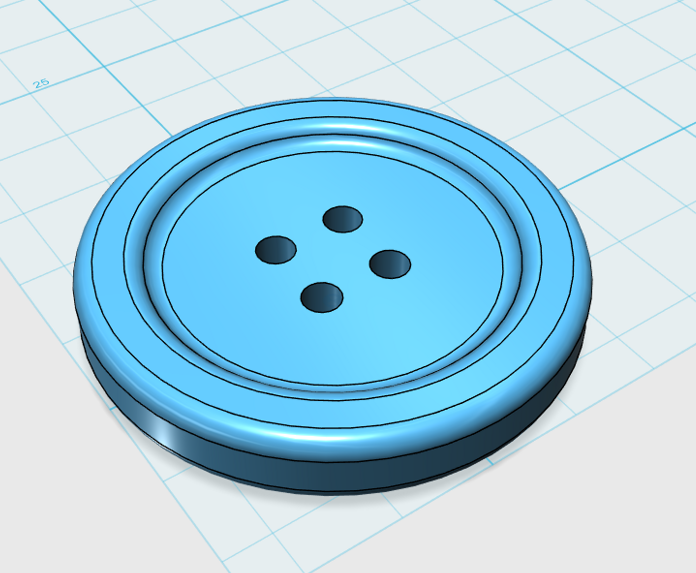
図11
その後操作を確定(Enter or 左クリック)してボタンのモデリングは完成です。
おわり