【チュートリアル】123D Design ボタン指輪 Part2
3DCAD 123D Designでボタンを付けられる指輪のモデリング(チュートリアル)をしていきます。
モデリングの流れ
- 指輪のスケッチを描く(Part1)
- スケッチを押し出す(Part2)
- ボタンの4つ穴のスケッチを描く(Part2)
- スケッチを押し出してカット(Part2)
- 完成
前回の記事
【チュートリアル】123D Design ボタン指輪 Part1 - いそっぷ3DCAD塾
スケッチの押し出し
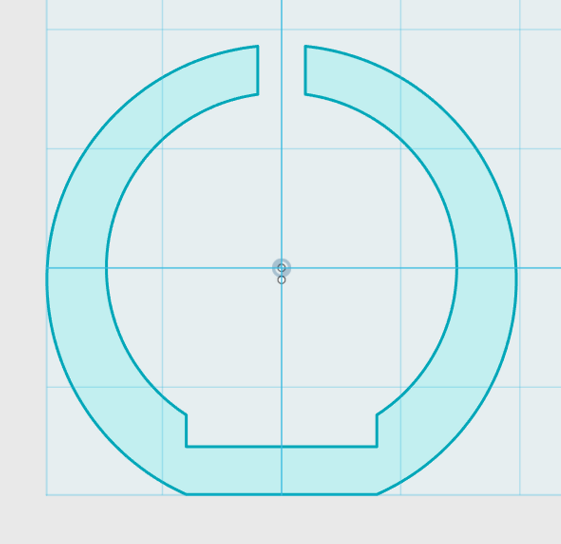
図1
前回描いたスケッチを押し出していきます。
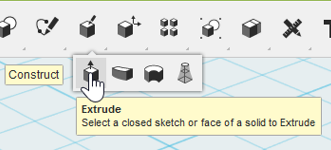
図2
ConstructのExtrudeコマンドを使います。
押し出す領域は、前回描いたスケッチを選択
ここで押し出し効果を見やすくするために表示を回転させておきます。
(ビューキューブのホームビューでも良い)
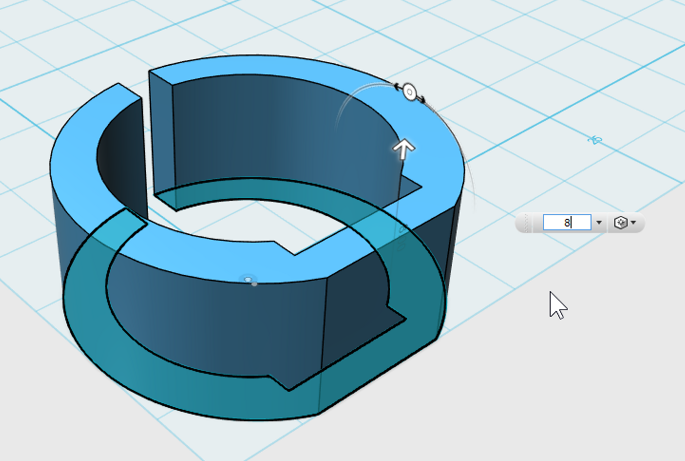
図3
8mm押し出します。
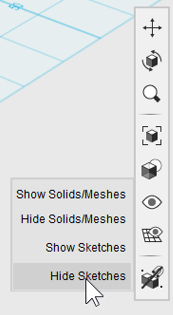
図4
ここで不要になったスケッチを隠します。
画面右側のメニューからHide Sketchesを選択します。
4つ穴のスケッチ

図5
ボタンの糸を通す4つ穴のスケッチを描いていきます。
補助線としてPrimitivesのRectangleを使います。

図6
図6のように指輪の台座の面にマウスカーソルを合わせます。
中心付近にあわせると自動でスナップして中心に合わせてくれます。
寸法は4mm x 4mmにして、正方形を描きます。
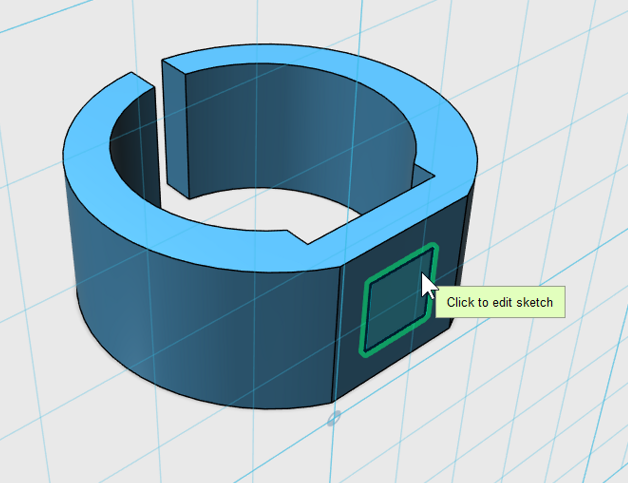
図7
次に、SketchのCircleコマンドを使い穴のスケッチを描きます。
スケッチ面には図7のように、先ほど描いた正方形のスケッチを選択します。
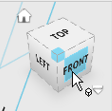
図8
スケッチを描きやすいように、ビューキューブからFRONTビューを選択し表示を変更します。

図9
正方形の角を中心に直径2mmの円を描きます。
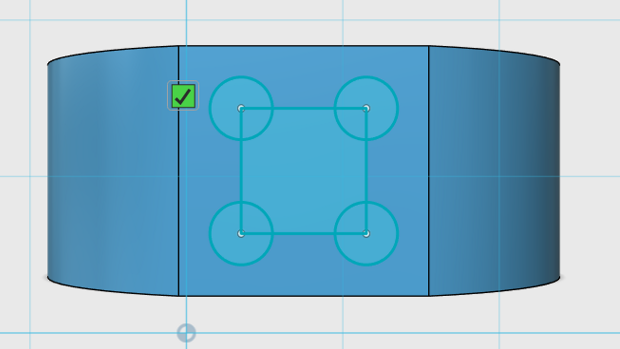
図10
同様の操作で円を4つ描きます。

図11
最後にスケッチの押し出しカットを行います。
ConstructのExtrudeコマンドを実行後、表示される矢印ハンドルを奥側に2mm以上ドラッグし確定します。
(数値入力でもよい)
押し出し効果が赤く表示されていれば問題ありません。
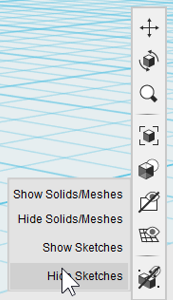
図12
Hide Sketchesで不要になったスケッチを非表示にします。
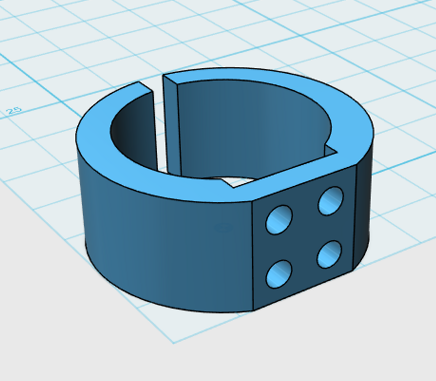
図13
これでボタン指輪の完成です。
下のチュートリアルでモデリングしたボタンを、画面左上のメニューのInsertで挿入してSnapコマンドで組み合わせることもできます。
【チュートリアル】123D Design ボタン Part1 - いそっぷ3DCAD塾

図14
図14では、Insertでボタンを挿入し、Snapコマンドでボタンの裏面と指輪の台座の面を合わせています。
おわり