【チュートリアル】123D Design キャラクターボタン Part2
3DCAD 123D Designでキャラクター(ブタ)のボタンのモデリング(チュートリアル)をしていきます。
モデリングの流れ
- ブタの輪郭と鼻、目をスケッチ(Part1&Part2)
- スプラインコマンドで耳をスケッチ
- スケッチを押し出し
- 完成
前回の記事
【チュートリアル】123D Design キャラクターボタン Part1 - いそっぷ3DCAD塾
ボタンの穴をスケッチ
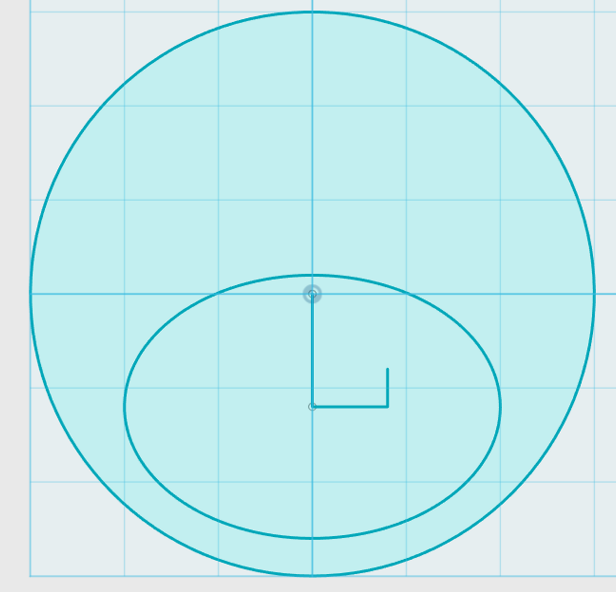
図1
前回の続きからボタンの穴を描いていきます。
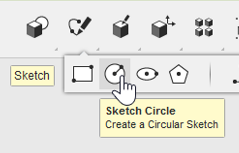
図2
SketchのCircle*1コマンドで円を描きます。
スケッチ面の選択では前回までのスケッチを選択します。
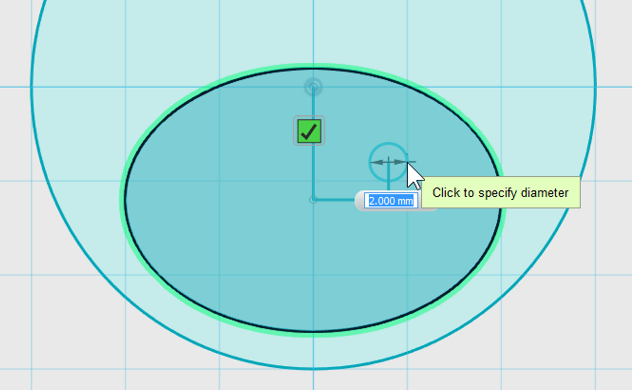
図3
前回補助線として描いた線の端点を中心に直径2mmの円を描きます。
(操作:キーボードで2と入力→TABキーを押して数値ロック→左クリックorEnterキー)
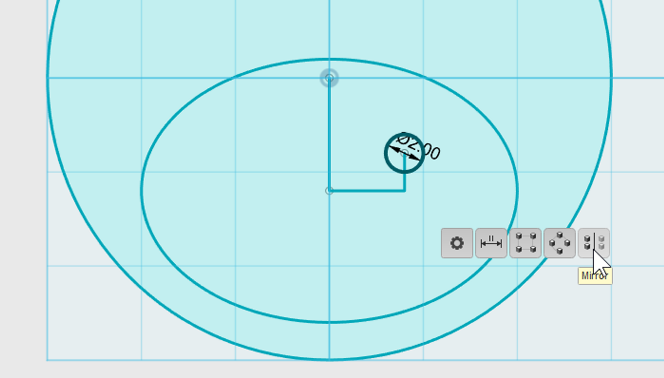
図4
今描いた円を左クリックで選択し、表示される歯車アイコンにマウスカーソルをあわせ、展開されるメニュー内右端のMirrorコマンドを実行します。

図5
画面のどこかに現れる図5のようなダイアログ?のMirror Lineを選択します。
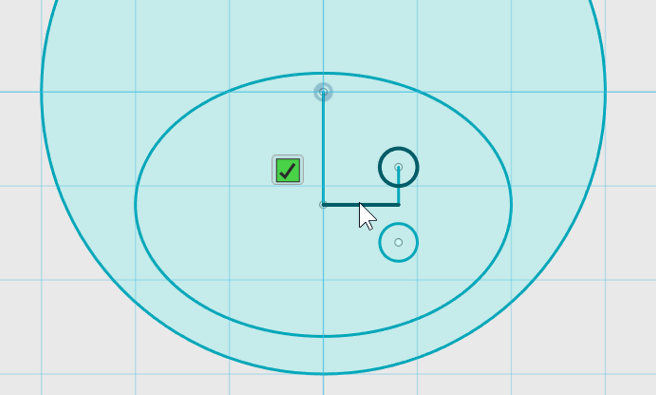
図6
Mirror Line(ミラーの中心線)を図6のように横に描いている線を選択します。
そうすれば線を中心に反対側に円がコピーされます。

図7
同じように円2つを選択して、Mirrorコマンドを実行します。

図8
Mirror Lineには図8のように縦に描いた線を選択します。
鼻の穴をスケッチ
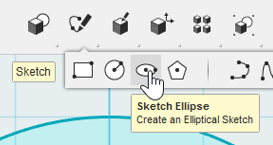
図9
ボタンの穴を描いたところで、次はブタの鼻の穴を描きます。
SketchのEllipse*2コマンドを選択します。
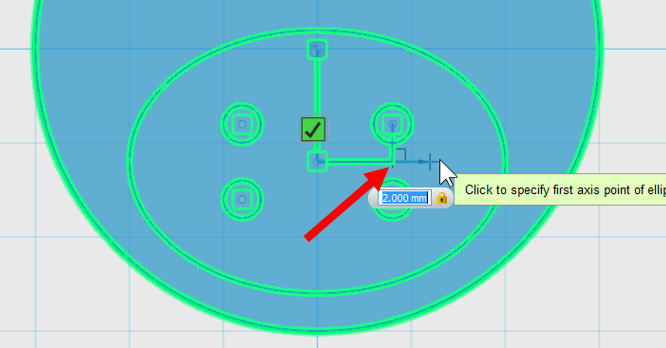
図10
図10の赤い矢印の箇所を中心に楕円を描きます。
横の長さ2mmと入力し確定します。
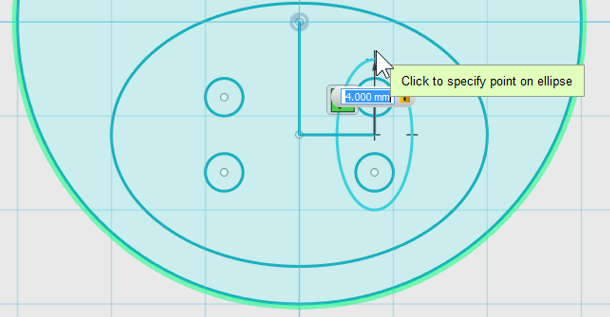
図11
縦の長さ4mmと入力し、楕円スケッチを完了します。
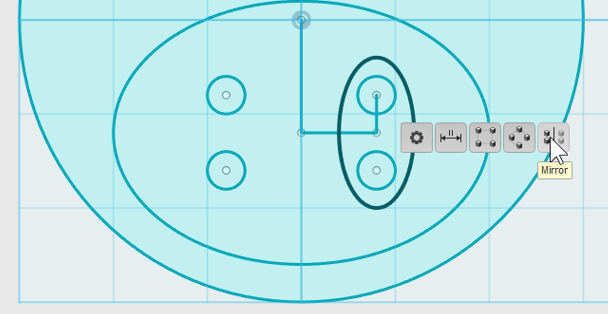
図12
ボタンの穴の時と同様に、今描いた楕円を選択してMirrorコマンドを実行します。

図13
Mirror Lineには図13のように縦の線を選択します。
目のスケッチ
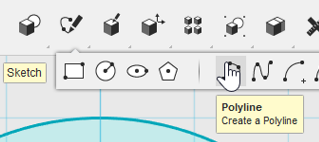
図14
次に目を描いていきます。
SketchのPolyline*3コマンドを補助線として使います。

図15
図15の赤い矢印の箇所を始点に上方向へ垂直に5mmの長さで線を描きます。

図16
続けて右に7mmの長さで線を描き確定します。

図17
次にSketchのCircleコマンドを選択します。
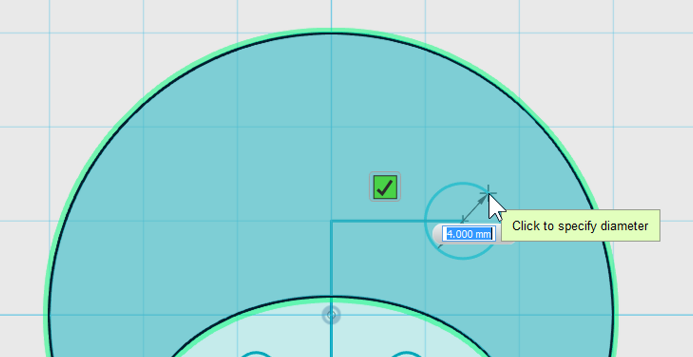
図18
補助線の端点を中心に直径4mmの円を描きます。

図19
今描いた円を選択し、Mirrorコマンドを実行します。
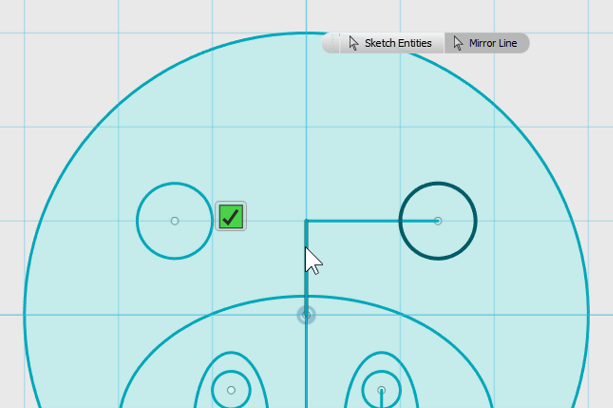
図20
図20のように縦に描いた線をMirror Lineとして選択し、反対側にコピーします。
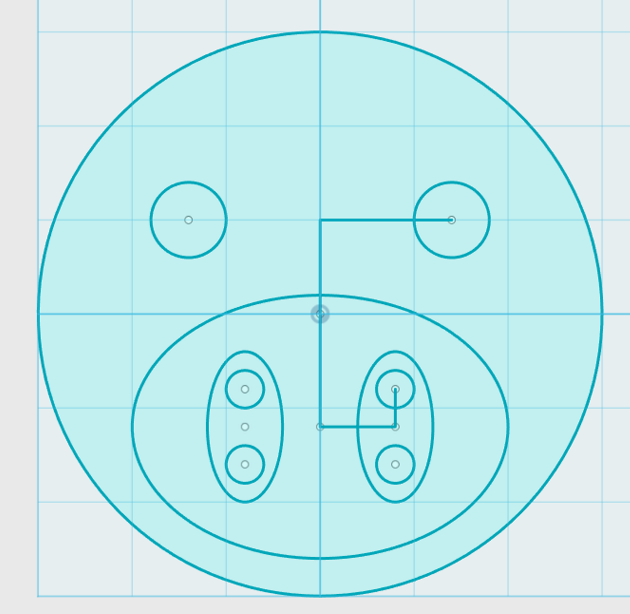
図21
ここまで描けたところでPart2は終了です。
次回、ブタの耳を描いていきます。
Part3へつづく