Fusion360 CREATE Extrude 使い方
Extrude
場所:MODELツールバー>CREATE>Extrude
読み方:エクストルード
別名:押し出し

図1
Extrudeは、閉じたスケッチかモデルの平面を選択して、それらを押し出してモデルを作成することができる。
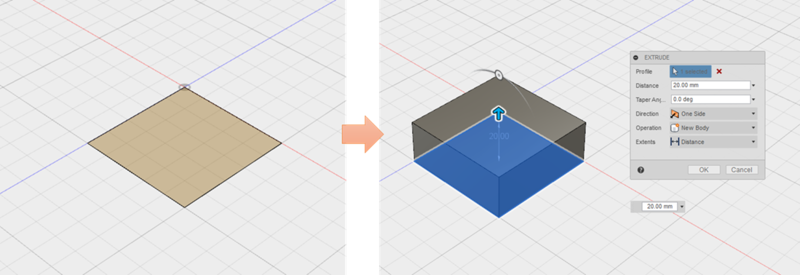
図2
図2中の用語について
- Profile = 閉じたスケッチの領域か、モデルの平面を選択する。
- Distance = 押し出す距離。
- Taper Angle = 勾配の角度。
- Direction = 方向。
- Operation = 作成するモデルの操作。
- Extents = 範囲の変更。
Profileの選択
選択方法には以下2つの方法がある。
- 既存の閉じたスケッチの領域を選択する。
- 既存のモデルの平面を選択する。
1の方法は図2と同じ結果となるため解説は省く。
次に2の方法についてみていく。
まず、既存のモデルとして直方体を作成しておいたのでそれを利用する。
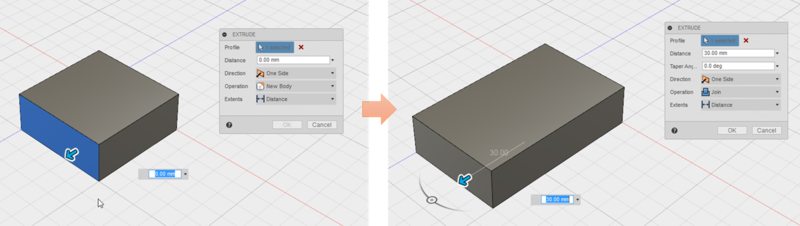
図3
図3左ではExtrudeコマンド実行後に、既存のモデルの面を選択している。(青くハイライトされている)
その状態で矢印ハンドルかDistanseの数値を変更すれば押し出すことができる。
押し出す距離(Distance)
距離の変更には以下2つの方法がある。
- 矢印ハンドルを左ドラッグする(図4)。
- EXTRUDEウィンドウ内のDistanceの数値を変更する(図5)。
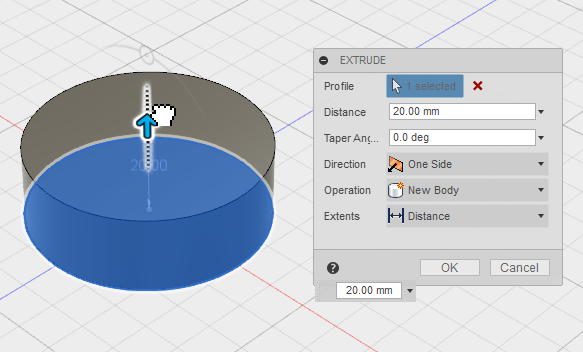
図4
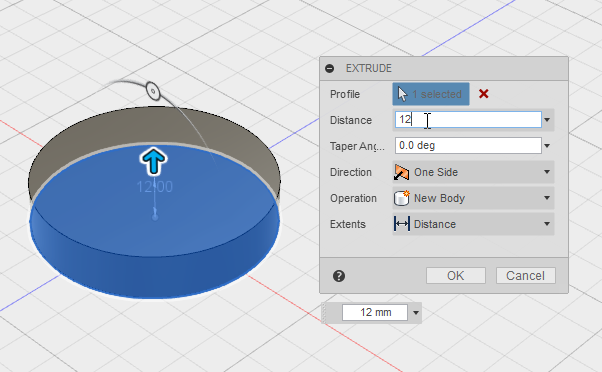
図5
勾配の付け方
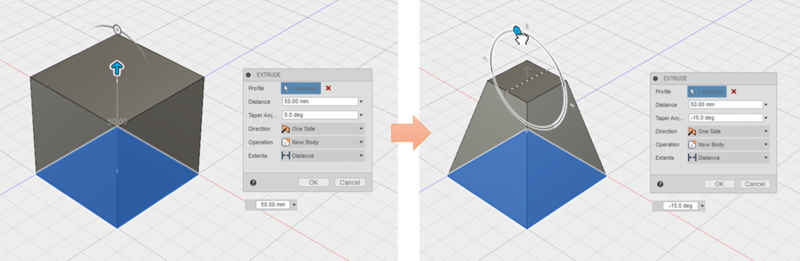
図6
Extrudeコマンドでは押し出す際に勾配・角度をつけることができる。
角度は円アイコンのハンドルをドラッグするか、Taper Angleの数値を変更することで角度をつけることができる。
Directionについて

図7
Directionには以下3つの種類がある。
- One Side = 片方向(図8)。
- Two Side = 両方向(図9)。
- Symmetric = 対称(図10)。

図8
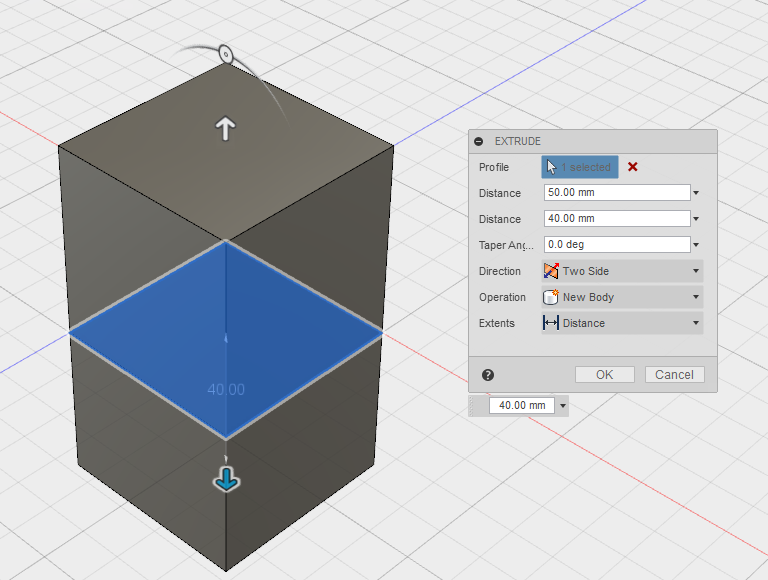
図9
Two SideではEXTRUDEウィンドウのDistanceが2つに増える。
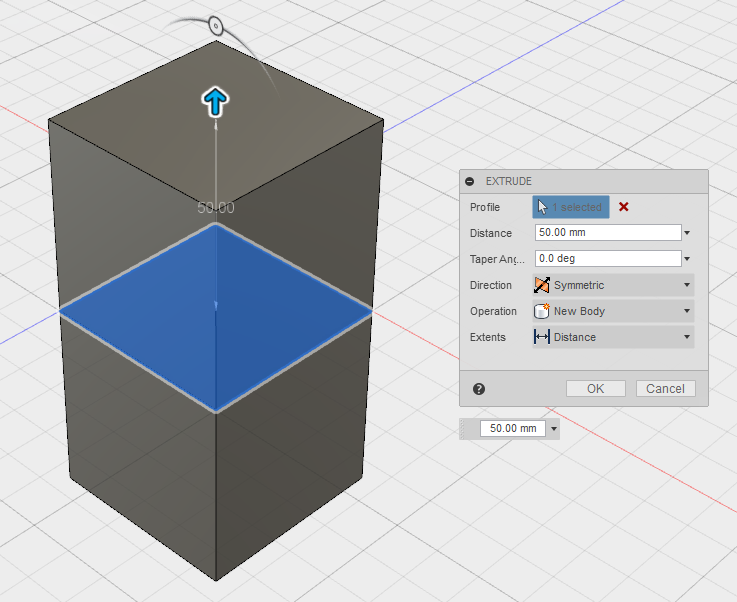
図10
Operation
Operationについては別の記事にて解説する。
Extentsについて

図11
Extentsには以下3つの種類がある。
- Distance = 押し出す距離を数値で指定する。
- To = 選択するオブジェクトまで押し出す。
- All = 押し出す方向にある最遠のオブジェクトまで押し出す。
これまでDistanceでの解説をしていたためここでの解説は省く。
次にToとAllの解説をしていく。
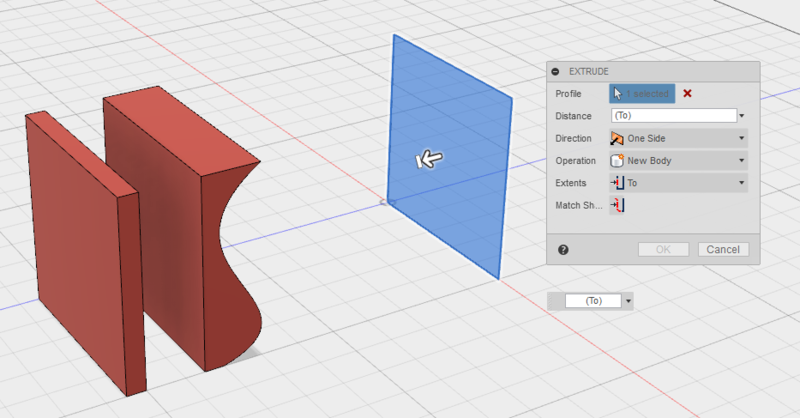
図12
それぞれの解説のために、赤いモデルを2つ用意した(図12)。

図13
Extents:Toの状態で波形の赤いモデルを選択した。ここではOperationをNew Bodyにしている。
選択するオブジェクトにはモデルのほか、面等を選択することもできる。
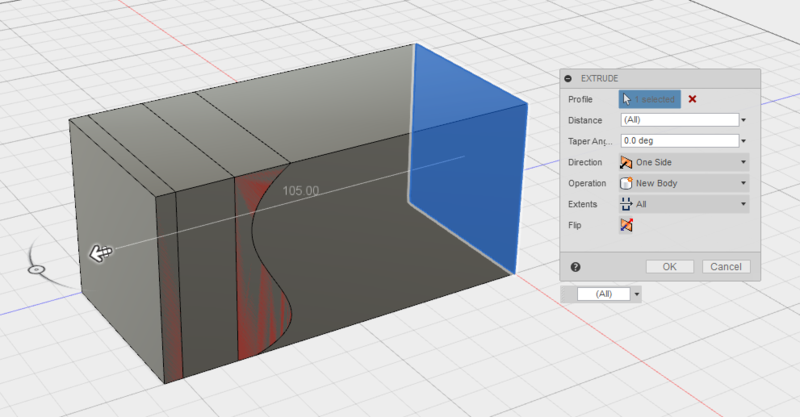
図14
次にExtents:Allにすると図14のように、その方向にある最遠のオブジェクトまでを押し出すことができる。
EXTRUDEウィンドウ最下部にFlipという項目が表示されているが、これのアイコンを左クリックすると押し出す方向を逆にできる。
図14の状態でやっても反対側にオブジェクトを配置していないため押し出すことはできない。
普段の使用例
これまで機能について解説したが、実際どんな感じに使用するかを書いてみる。
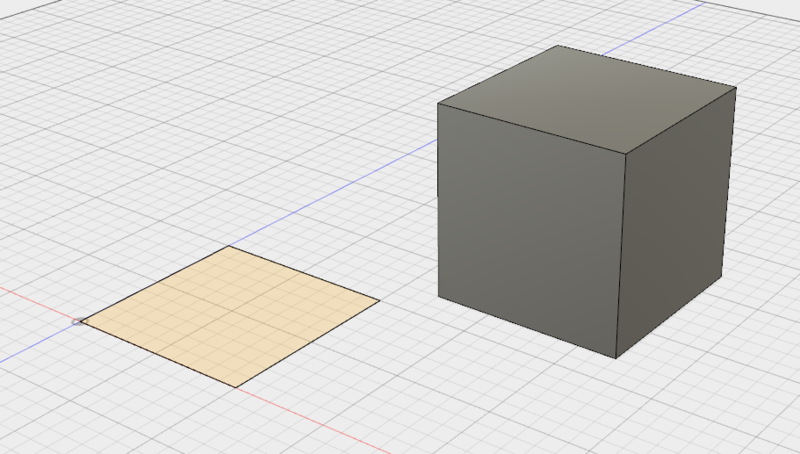
図15
左側がコマンド実行前、右側がコマンド実行後を表す。
基本的にはスケッチを描いてそれを押し出すことに使う。
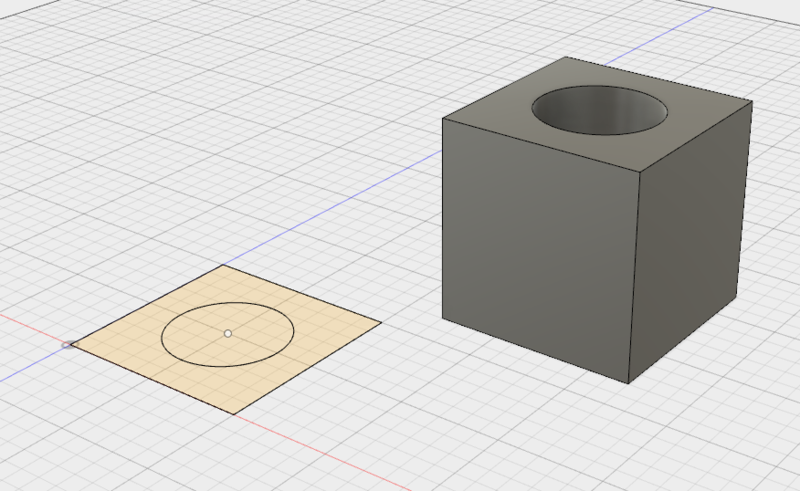
図16
また、正方形の中に円を描いたスケッチを用意した。こちらは外側の領域だけを選択し押し出した。
選択した領域だけが押し出されるため真ん中に穴の空いたモデルを作成できる。
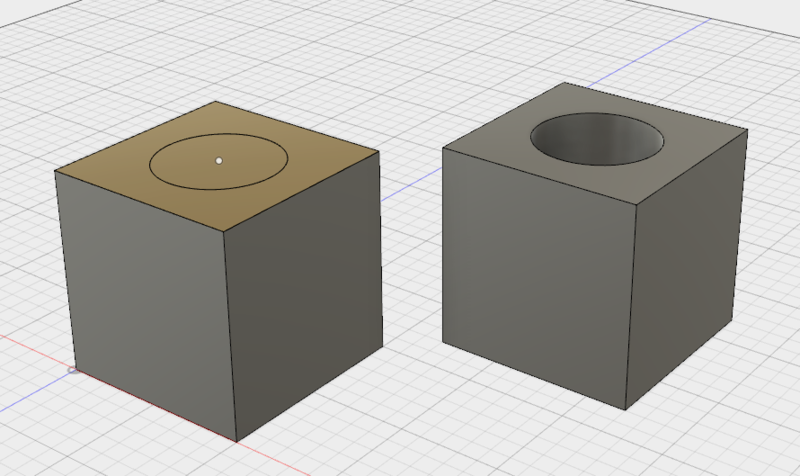
図17
次に、モデルの上面にスケッチで円を描いた。
円の領域を選択しCutするように押し出してみると穴の空いた直方体を作成することができる。
また穴の深さは押し出し量で決めることができるため、図16の例よりも柔軟なモデリングが可能である。
おわり