Fusion360 CREATE Pipe 使い方
Pipe
場所:MODELツールバー>CREATE>Pipe
読み方:パイプ
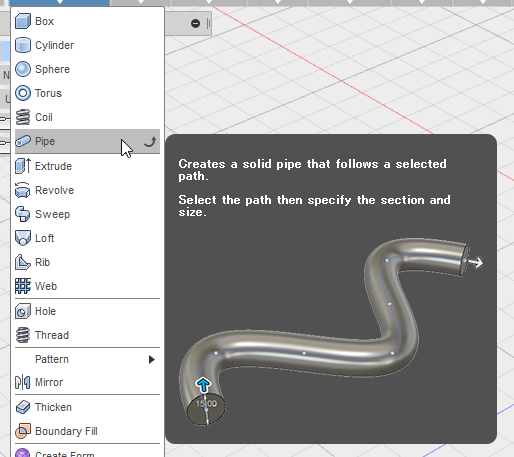
図1
Pipeは、作成するモデルの通り道を選択し、直径等を指定してパイプ形状を作成することができる。
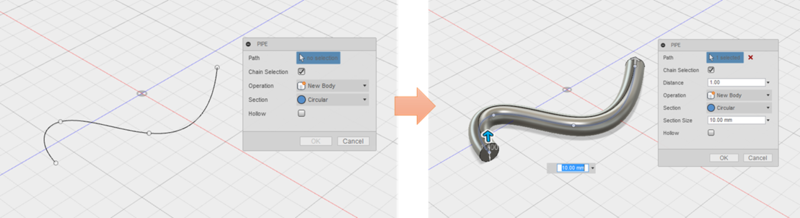
図2
図2中の用語について
- Path = 通り道。スケッチの線や既存モデルのエッジを選択する。
- Chain Selection = チェーン選択。
- Distance = 距離。0~1.0で距離を指定できる。
- Operation = 作成するモデルの操作。
- Section = 断面形状。
- Hollow = 中空。
Pathの選択
選択方法には以下2つの方法がある。
- スケッチ曲線を選択する。
- 既存のモデルのエッジを選択する。
1の方法は図2と同じ結果となるため解説を省く。
次に方法2についてみていく。
まず、既存のモデルを選択するが、今回は下図のモデルを使用する。
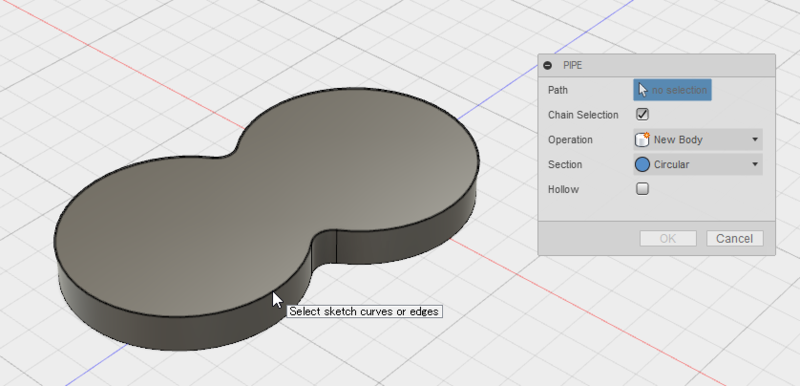
図3
Pipeコマンド実行後、図3のモデルのエッジにマウスカーソルを合わせている(図3)。
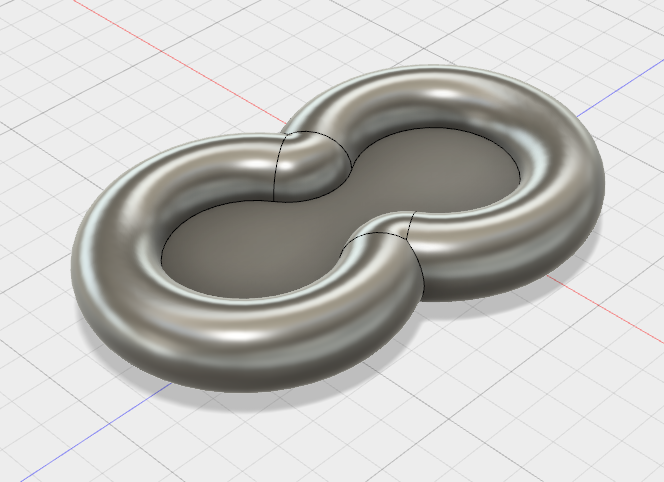
図4
エッジ選択後、数値を少しいじった結果が図4となる。
Chain Selectionについて
チェーン選択ともいうが、こちらの使い方をみていく。
デフォルトではChain SelectionはONになっている。
これはつながっているとみなされる線、エッジは自動ですべて選択される。

図5
図5左はChain Selection:ON。右はChain Selection:OFFにしている。
- ONのときはつながっている(正接)エッジはすべて選択されている。
- OFFのときはひとつのエッジ要素(交点まで)を選択している。
Operationについて
Operationについては別の記事にて解説する。
Sectionについて
Sectionでは断面形状を変更できる。

図6
- Circular = 円形(図7左)。
- Squware = 正方形(図7中央)。
- Triangular = 三角形(図7右)。
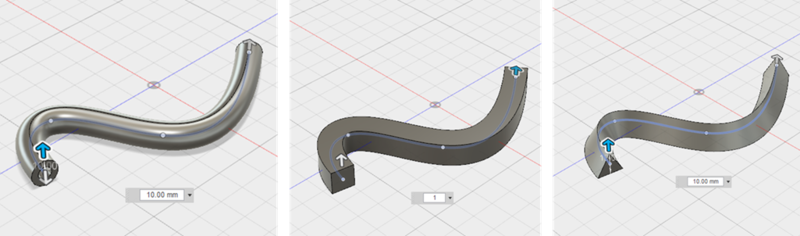
図7
Hollowについて
Hollowではパイプ形状を中空にするかしないかを設定できる。

図8
図8左はHollow:OFF。図8右はHollow:ON。
HollowをONにすると新しい数値入力欄が表示される。
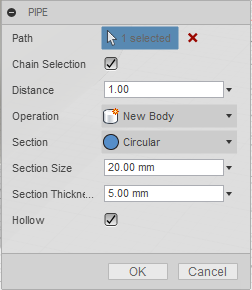
図9
- Section Thickness = 厚さを決めることができる。
おわり