【チュートリアル】123D Design ボタン指輪 Part1
3DCAD 123D Designでボタンを付けられる指輪のモデリング(チュートリアル)をしていきます。
モデリングの流れ
- 指輪のスケッチを描く(Part1)
- スケッチを押し出す(Part2)
- ボタンの4つ穴のスケッチを描く(Part2)
- スケッチを押し出してカット(Part2)
- 完成
完成イメージ

図1
※今回つくるのは図1中の青い指輪です
図面
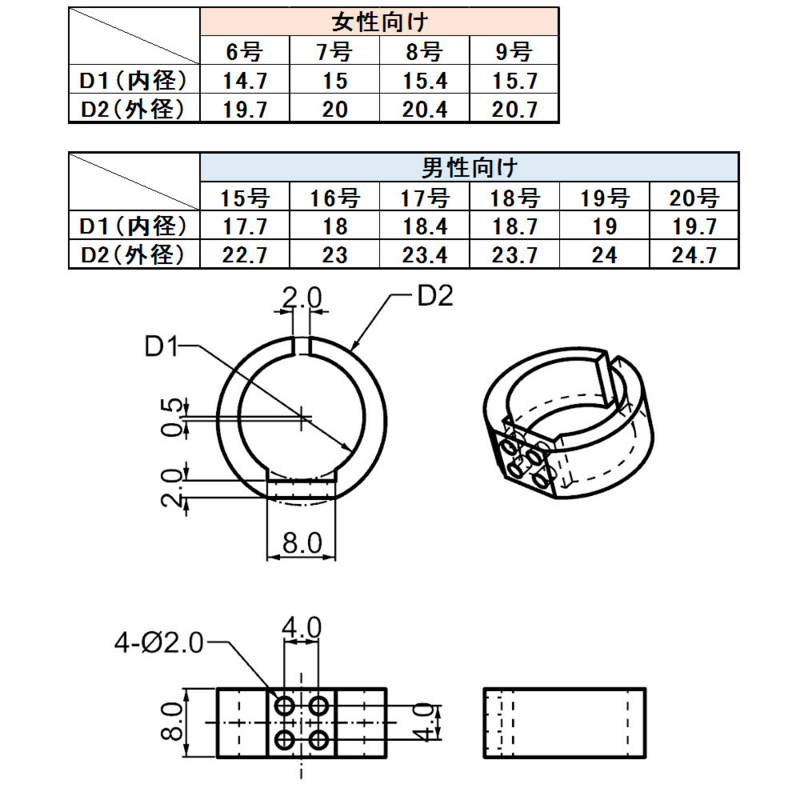
指輪には様々なサイズがあり、指の太さによって寸法を変えなくてはいけません。
そのため、皆さんの指に合った寸法でのモデリングを推奨いたします。
当記事では女性向け6号のサイズでモデリングしていきます。
モデリング開始 指輪のスケッチ

図2
123D Design起動後の画面(図2)。
まずは指輪の形状を描いていきます。
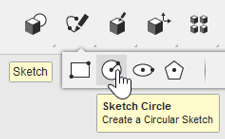
図3
SketchのCircle*1コマンドで円を描きます。
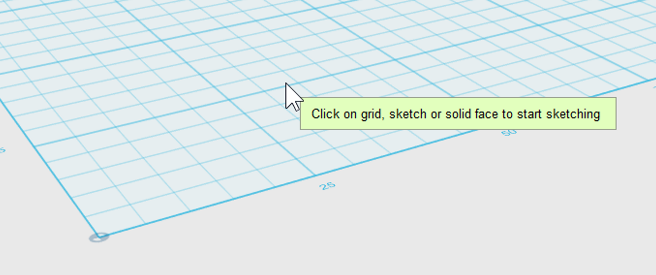
図4
グリッドをスケッチ面として選択します。

図5
次にスケッチを描きやすくするため、画面右上のビューキューブのTOPを左クリックしてTOP ビューに視点変更します。
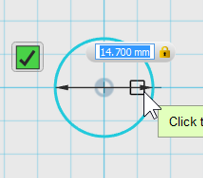
図6
まずグリッド上の任意の位置を左クリックし、円の中心位置を決めます。
それから円の直径を(図面のD1)14.7mmと入力し、TABキーを押して数値ロックしてから確定します。
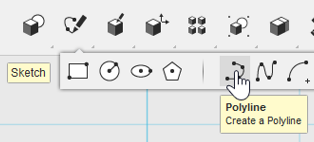
図7
次に補助線としてSketchのPolyline*2コマンドを使います。
スケッチ面の選択では先ほど描いた円のスケッチを選択します。
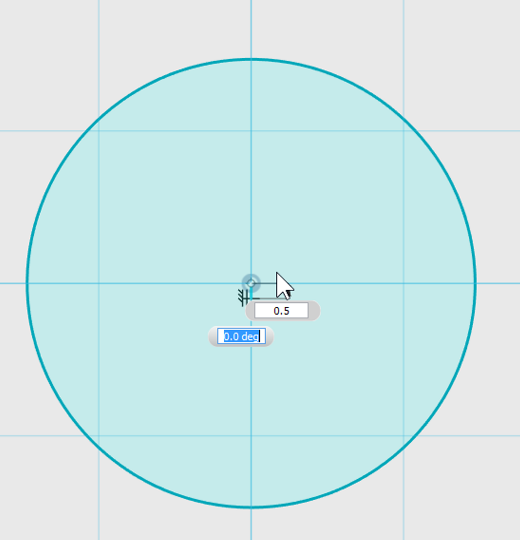
図8
図8のように円の中心から下方向に垂直に長さ0.5mmの直線を描きます。
(操作:キーボードで0.5と入力→TABキーを押して数値ロック→左クリックorEnterキー)
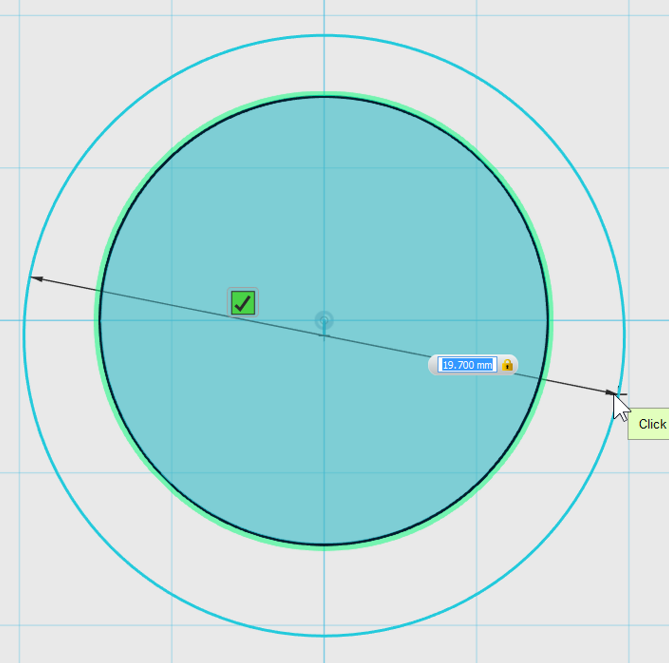
図9
次にSketchのCircleコマンドを使います。
先ほど描いた補助線の端点を中心に直径(図面のD2)19.7mmの円を描きます。

図10
再び補助線(中心線)としてSketchのPolylineコマンドを使い、円の中心に垂直な線を描きます。
寸法は気にしなくて大丈夫です。円からはみ出すように描きます。
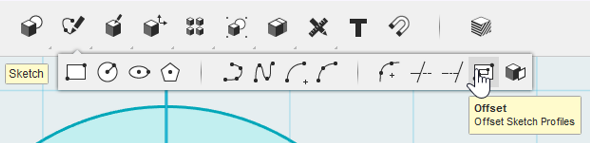
図11
SketchのOffsetコマンドを使います。
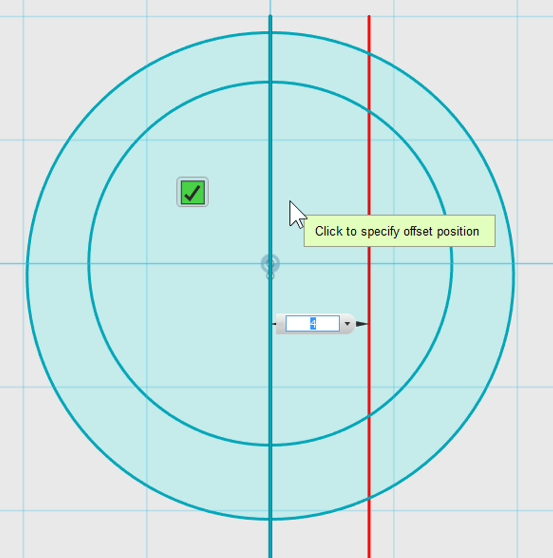
図12
Offsetコマンド実行後、先ほど描いた線を選択して右方向へ4mmオフセットします。
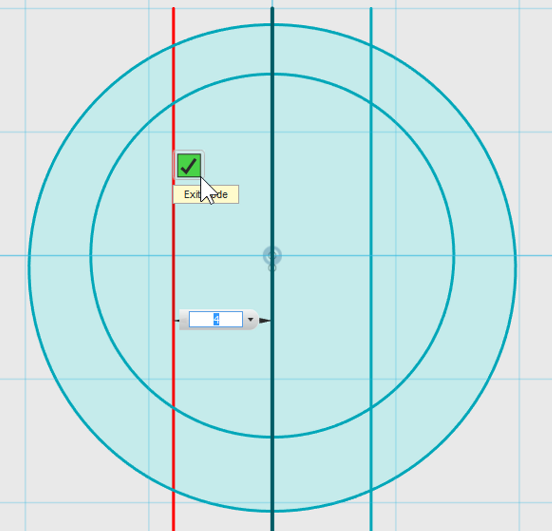
図13
同様のことを左側にも行います。
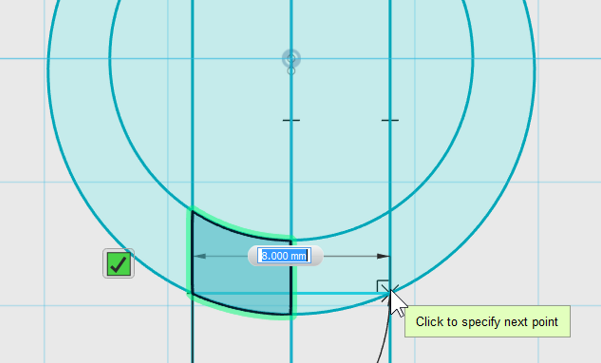
図14
次にSketchのPolylineコマンドを使い、先ほどオフセットしてできた交点同士を図14のように結ぶ線を描きます。
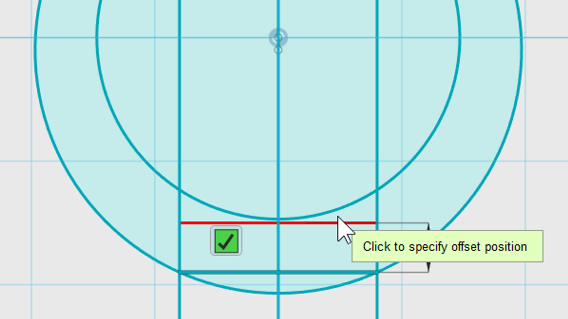
図15
再びオフセットの出番です。今回はよく使います。
SketchのOffsetコマンドを使い、今描いた線を上方向に2mmオフセットします。

図16
さらにオフセットします。
図10の時に垂直に描いた線を右に1mmオフセットします。

図17
同じように左にも1mmオフセットします。
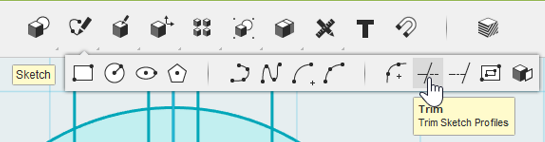
図18
不要な線を除去するためSketchのTrimコマンドを使います。
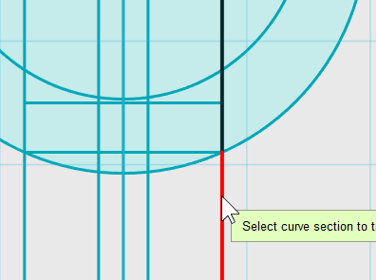
図19
Trimコマンド実行後、マウスカーソルをあわせた箇所から次の交点までを除去することができます。(除去する範囲は赤く表示される)
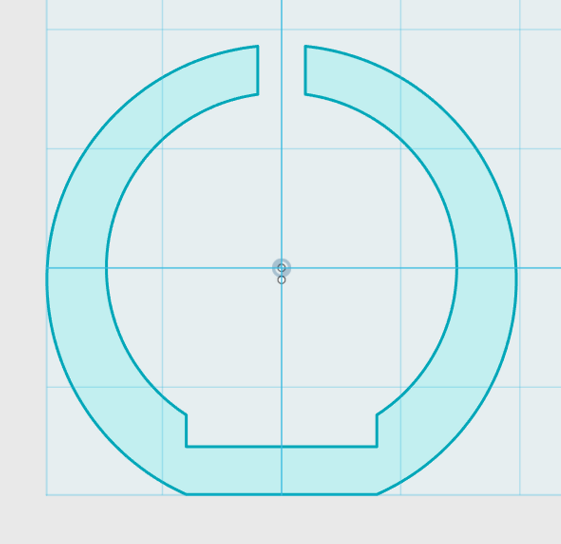
図20
図20のようになるまで、要らない線を全て除去します。
Part1はここまでです。
次回は押し出しから始めます。
Part2へつづく