【チュートリアル】123D Design スマホスタンド Part2
3DCAD 123D Designで、スマホやタブレット端末を立て掛けることができるスタンドのモデリング(チュートリアル)をしていきます。
モデリングの流れ
- スタンドを横から見たスケッチを描く(Part1、2)
- スケッチを押し出す
- フィレットをかける
- スタンド側面に文字のスケッチを描く
- スケッチを押し出す
- 完成
前回の記事
【チュートリアル】123D Design スマホスタンド Part1 - いそっぷ3DCAD塾
Part1からの続きでスケッチ

図1
前回のPart1でここまでできましたね(図1)。
続きから描いていきます。
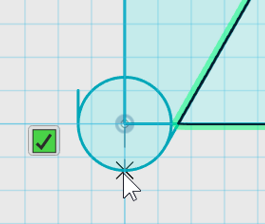
図2
SketchのPolylineコマンドを使います。
左下の円の真下にスナップさせて右方向に水平な線を描きます。
(スナップのさせ方は前回の記事 図17を参照のこと)

図3
右に水平な直線を長めに描きます。
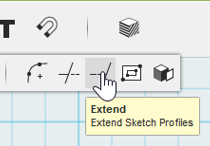
図4
次にSketchのExtendコマンドを使います。
線の延長を行います。
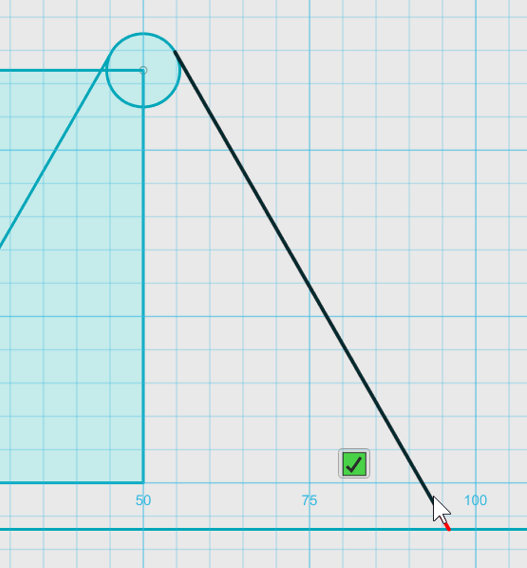
図5
図5のように右の線にマウスカーソルを合わせ、左クリックします。
赤くプレビュー表示される線が延長部分になります。
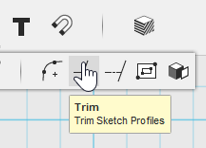
図6
ここまできたら不要な線を除去しておきます。
SketchのTrimコマンドを使います。
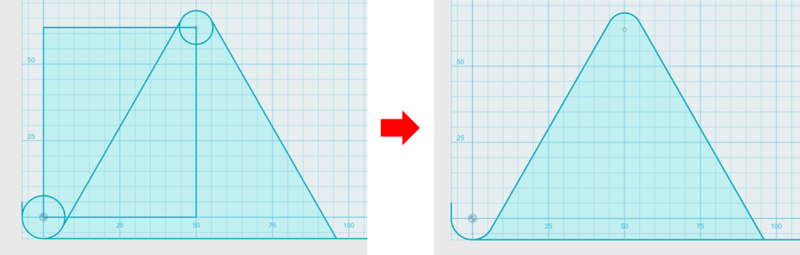
図7
図7のように要らない線を全て消します。
Trimコマンドについてもう少し詳しい説明は、以下の記事の図18以降に書いてあります。(別のチュートリアルですが)
【チュートリアル】123D Design ボタン指輪 Part1 - いそっぷ3DCAD塾

図8
残した線をオフセットします。
SketchのOffsetコマンドを使います。
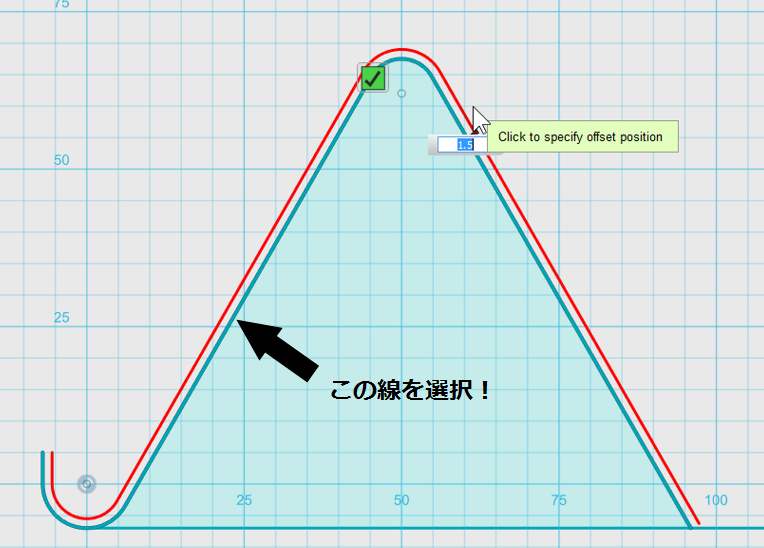
図9
図9のように線を選択し、1.5mm上方向にオフセットします。
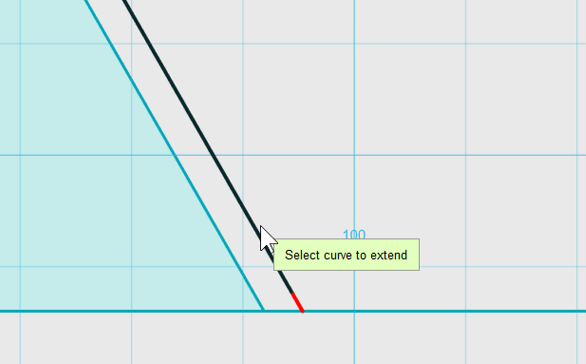
図10
図4、5と同じようにSketchのExtendコマンドを使います。
オフセットした線の右下を延長させます。
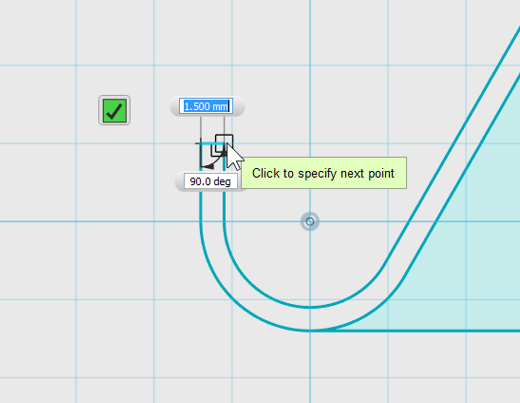
図11
SketchのPolylineコマンドを使い、図11のように左下の空いている部分をふさぐように直線を描きます。
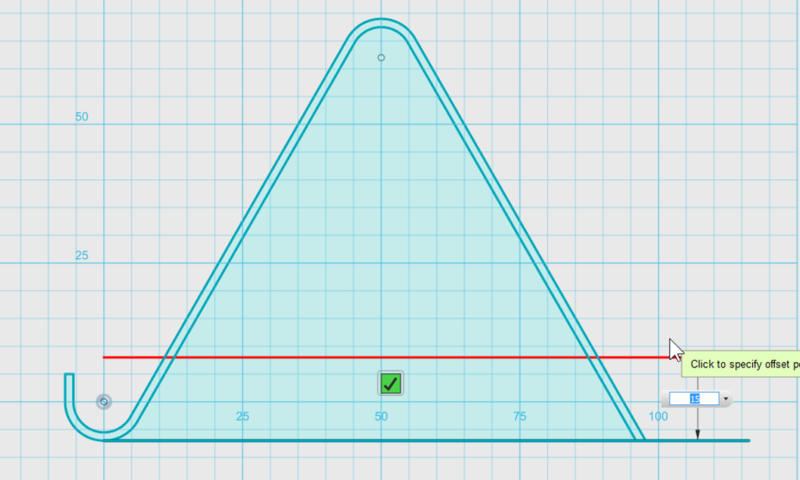
図12
次はSketchのOffsetコマンドを使います。
一番下の水平な線を選択し、上方向に15mmオフセットします。
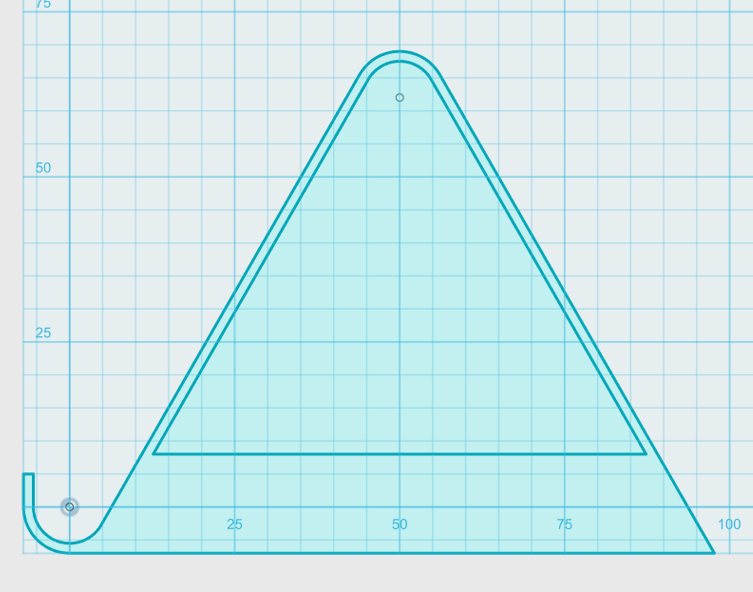
図13
その後、SketchのTrimコマンドで不要な線を除去し図13のようにします。

図14
角を丸めるためSketchのFilletコマンドを使います。
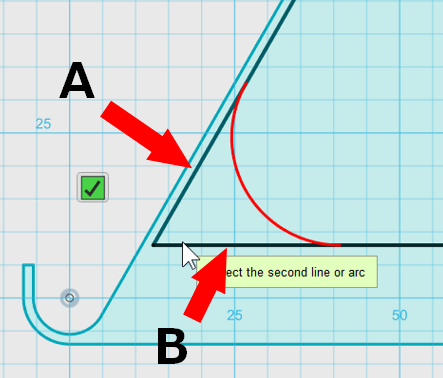
図15
図15のように右下あたりの角を丸めます。
AとBの線それぞれにカーソルを合わせて左クリックして選択していきます。
そうすると赤いプレビュー線が表示されます。
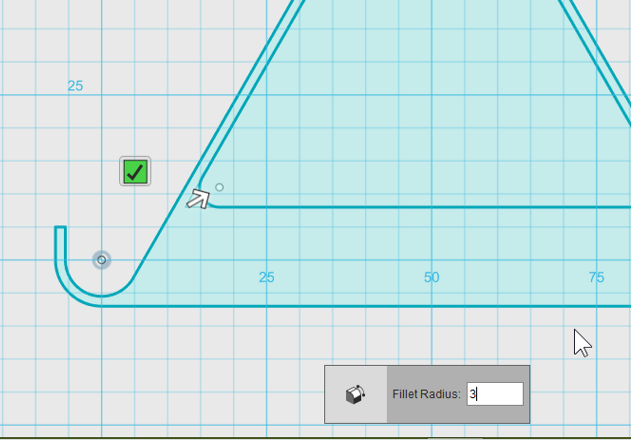
図16
画面下部に表示されている数値入力欄に3と入力し、操作を確定します。
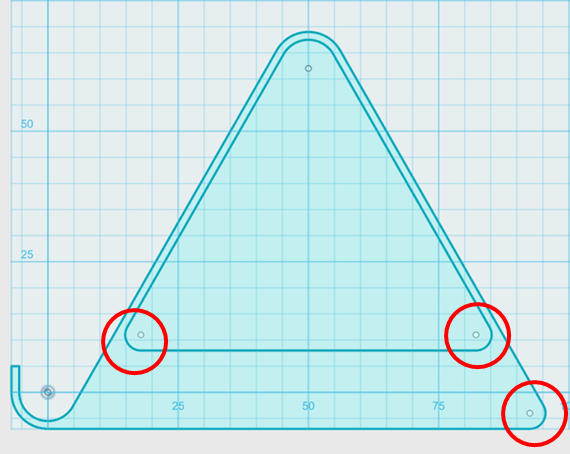
図17
同様の操作で他の部分も丸めます。
図17の赤丸で囲っている箇所、3ヶ所をR3(半径3mm)で丸めます。
これでとりあえずスケッチの完成となります。
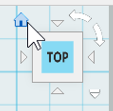
図18
押し出しの準備のために視点を変えておきます。
画面右上にあるビューキューブのホームボタンを押してホームビューに視点変更します。

図19
ホームビューは角度がちょっときついため、マウスの右ドラッグで少し角度調整しておきます。
さて次は描いたスケッチの押し出しをしていきますが、Part2はここで終わりです。
続きはPart3となります。
【チュートリアル】123D Design スマホスタンド Part3 - いそっぷ3DCAD塾
おわり