【チュートリアル】Onshape スマホスタンド Part2
3DCAD Onshapeで、スマホやタブレット端末を立て掛けることができるスタンドのモデリング(チュートリアル)をしていきます。
モデリングの流れ
- スタンドを横から見たスケッチを描く(Part1、2)
- スケッチを押し出す
- フィレットをかける
- 完成
前回の記事
【チュートリアル】Onshape スマホスタンド Part1 - いそっぷ3DCAD塾
Part1からの続きでスケッチ
前回は接線を描いて終わりましたので、今回はその続きから描いていきます。

図1
ツールバーのLineとConstructionを左クリックで選択します。
ConstructionをONにすると作図線が描けるようになります。
作図線は押し出しなどの操作の際無視されます。そのため、中心線・補助線として使うことができます。

図2
右上の円の中心から下方向に垂直に線を描きます。

図3
長さは長めにしておきましょう。
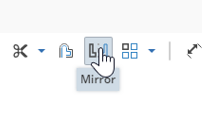
図4
次にMirrorコマンドを使います。

図5
最初にMirror Line、ミラーの対称軸の選択をします。
先ほど描いた中心線を左クリック
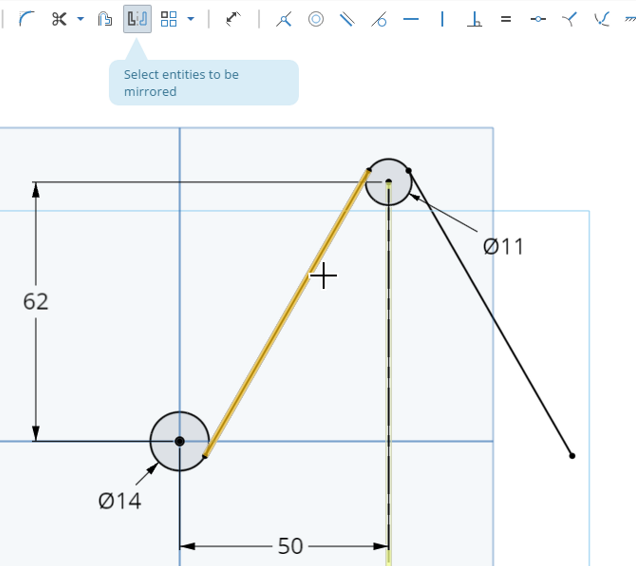
図6
それから左側の接線を選択すると、右側に対称コピーされた線ができます。
操作を終了するにはキーボードのEscキーを押します。

図7
再び、LineとConstructionを使い、補助線を描きます。
今度は左下の円の真下から右方向に水平な線を描きます。

図8
線の延長をおこなうため、Extendコマンドを使います。

図9
先ほどミラーコピーした線の端を補助線まで延長します。
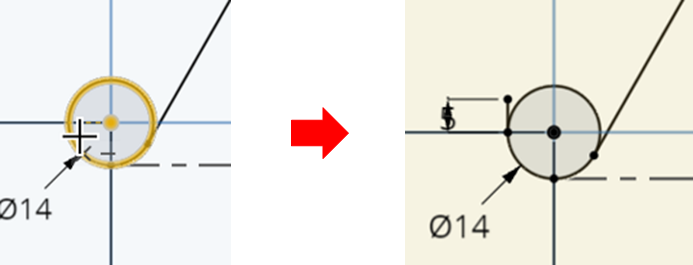
図10
次は左下の円の左端から上方向に垂直な線を描きます。
カーソルの右下に一致と水平状態を意味するアイコンが表示されていることを確認します。
垂直な線を描いたあと、Dimensionを使い寸法値を決めます、長さは5mmです。
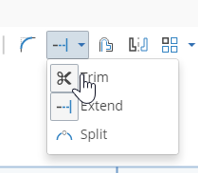
図11
Trimコマンドで不要な線を除去していきます。

図12
Trimコマンド実行中は、マウスカーソルを合わせた箇所を次の交点までの範囲で除去することができます。
オレンジ色にハイライトされている部分が消されます。

図13
Trimコマンドで図13のようにします。
消す箇所を間違えた場合はCtrl + Zで操作を戻すことができます。

図14
次はOffsetコマンドを使います。線のオフセットを行うことができます。

図15
図15のように線を選択します。オフセットのプレビュー表示が青い線で表示されています。
矢印ハンドルをドラッグすることで距離や方向を操作することができます。
ちなみに距離をドラッグ操作で決めることは通常おこないません。

図16
オフセットの方向を上方向、図15の状態でEnterキーもしくは何もないところで左クリックして、寸法値を記入します。1.5mmと入力します。
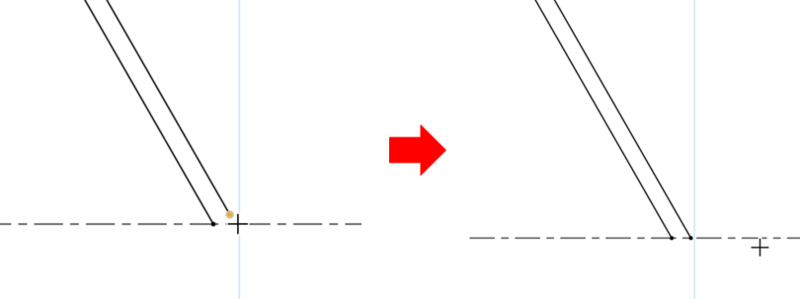
図17
Extendコマンドでオフセットした右下の線を延長しておきます。
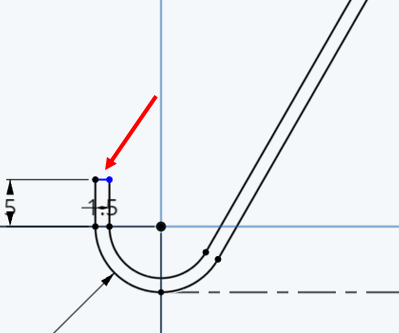
図18
Lineコマンドで左下の空いている部分をふさぐように描きます。
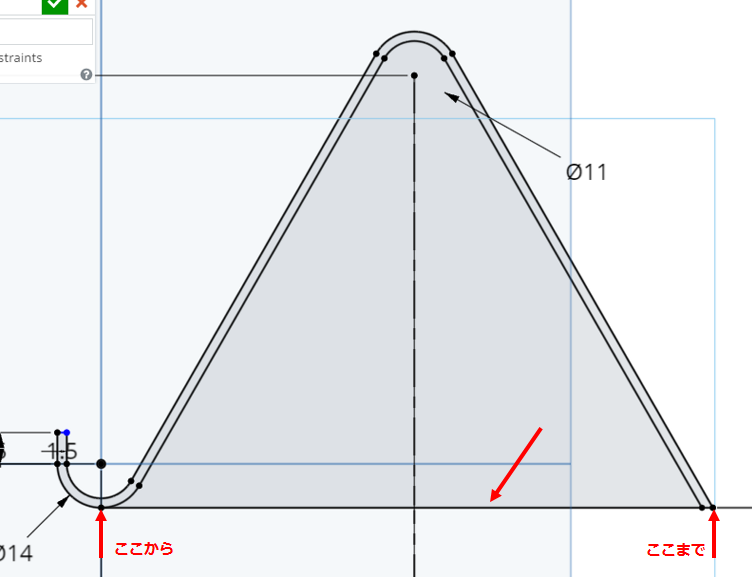
図19
続けてLineコマンドで左下の円弧の真下からスケッチの右端まで水平な線を描きます。
図19の赤矢印ここから、ここまでの範囲です。

図20
Offsetコマンドで今描いた線を上方向に15mmオフセットします。
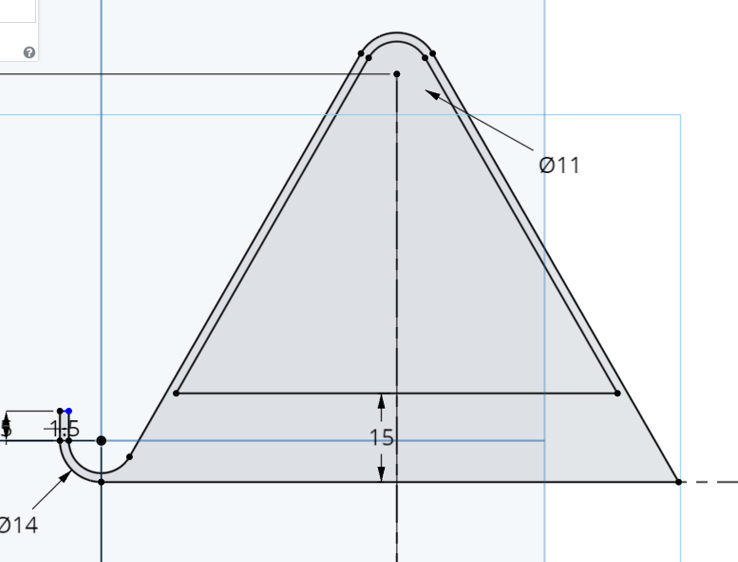
図21
Trimコマンドで図21のように不要な線を除去します。

図22
スケッチのフィレットのためにSketch filletコマンドを使います。

図23
図23左のように2つの線を選択します。すると右側の図のように角が丸まります。
3と入力します。
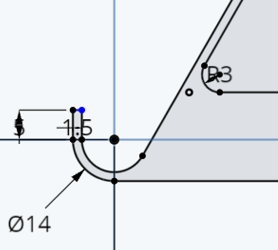
図24
これでR3のフィレットができました。

図25
同様の操作で合計3ヶ所の角をR3で丸めます。場所は図25の赤矢印参照
最後に緑のチェックマークを押して、スケッチを終了します。
Part2少し長くなってしまいましたが、スケッチ編はここで終わりです。
続きはPart3へ
おわり