Fusion360 CREATE Coil 使い方
Coil
場所:MODELツールバー>CREATE>Coil
読み方:コイル

図1
Coilは、配置する平面を選択し、直径等を指定してコイル、バネ形状を作成することができる。
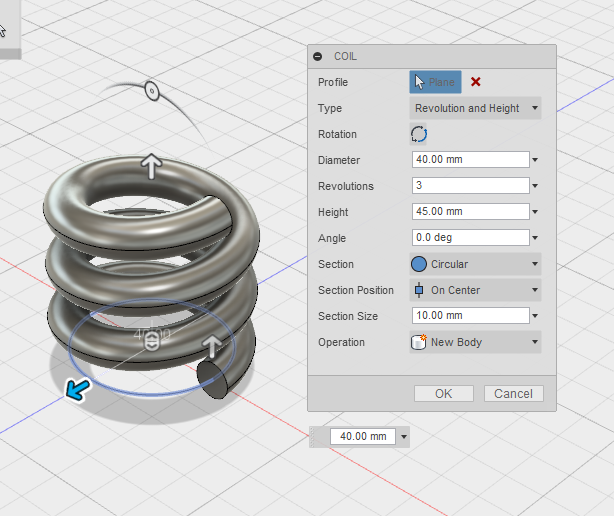
図2
図2中の用語について
Profile = モデルを配置する平面を選択する。
Type = 寸法指定の方法を変更する。
Rotation = 回転の方向を変更する。
Diameter = モデルの直径を決める。(基準直径)
Revolutions = 回転数(巻き数)を決める。
Height = モデルの高さを決める。
Angle = モデルの角度を決める。
Section = モデルの断面を決める。
Section Position = 基準直径に対しての位置を変更する。
Section Size = 断面の大きさを決める。
Operation = 作成するモデルの操作。
Profileの選択の仕方(配置方法)
配置する方法としては主に以下の方法がある。
- 平面を選択し、グリッドスナップを生かしてモデルを作成する。
- 既存のモデルの面を選択し、エッジの中点や端点を中心にモデルを作成する。
- 既存のスケッチを選択し、スケッチ曲線や点などを中心にモデルを作成する。
1の方法は図2と同じ結果となるため解説は省く。
次に方法2をみていく。
まず、モデルの面を選択するが、今回は下図の直方体を使用する。

図3
Coilコマンドを実行後、図3の直方体の上面を選択し
エッジの中点・端点にスナップすることを確認する。
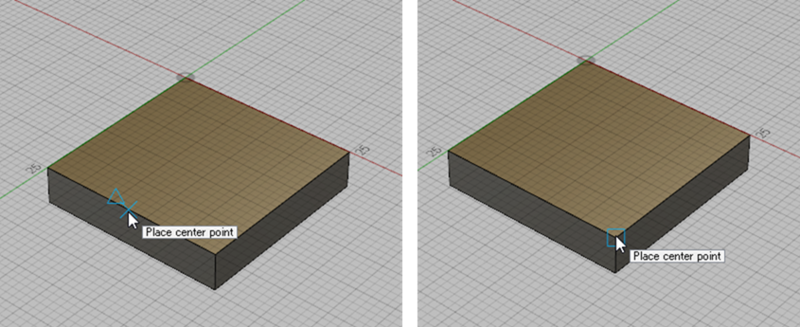
図4
図4の左側はエッジの中点に、右側はエッジの端点にそれぞれスナップしている。
スナップした状態を維持したまま左クリックをすれば正確な位置にモデルを作成することができる。
次に方法3をみていく。
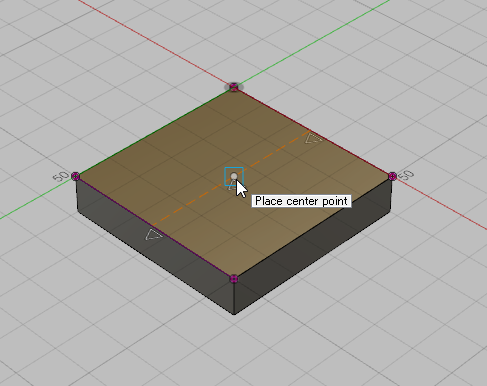
図5
今回はあらかじめ図3の直方体の上面にスケッチで中心部に点を描いたものを使用する。
Coilコマンドを実行後、スケッチを選択して中心部の点にマウスカーソルを近づけてスナップさせる(図5)。
この状態で左クリックをすれば正確な位置にモデルを作成することができる。
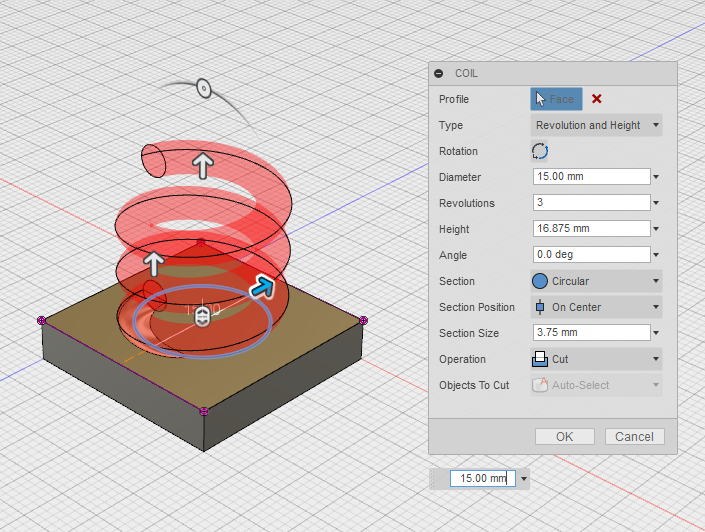
図6
既存のモデルにこれから押し出すモデルが公差しているため、自動的にOperationがCutになっている(図6)。
このまま実行すれば、交差している部分が除去されるが、今回はCutからJoinへ変更する(図7)。

図7
Type
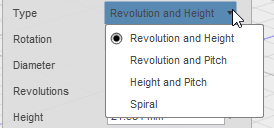
図8
Typeには4種類ある。それぞれ簡単にみていくこととする。
- Revolution and Height = 回転数と高さ(図2~8)
- Revolution and Pitch = 回転数とピッチ(図9左)
- Height and Pitch = 高さとピッチ(図9右)
- Spiral = スパイラル(2D螺旋)(図10)
1のRevolution and Heightについてはこれまで述べてきたため解説を省く。
次に2と3についてみていく。

図9
基本的にそれぞれのTypeを切り替えると寸法指定のやりかたが変わる。
しかし基準となるDiameterだけはすべてに共通してある。
Revolution and PitchはHeight(高さ)ではなくPitch(ピッチ)でモデルの形状を決めることができる(図9左)。
Height and PitchはRevolution(回転数)の指定がなくなり、Height(高さ)とPitch(ピッチ)でモデルの形状を決めることができる(図9右)。
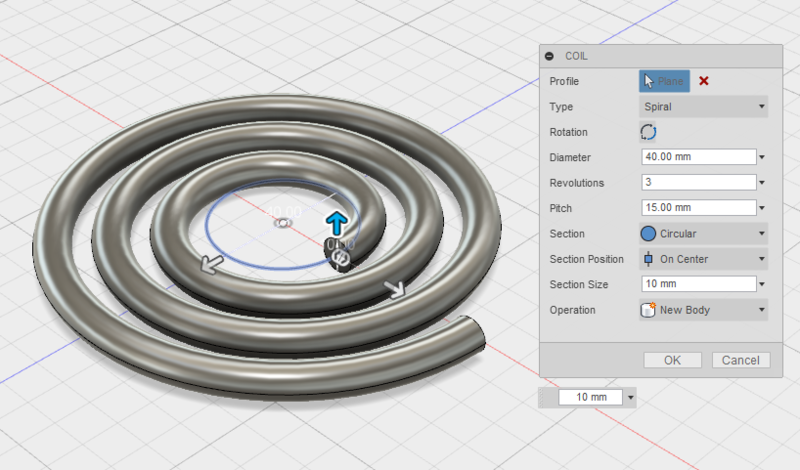
図10
最後に4のSpiral(スパイラル)についてみていく。
Spiralは平面上に広がる螺旋モデルを作成することができる。
寸法の指定に高さはなく、回転数とピッチで形状を決めることができる。
Rotation(回転数)
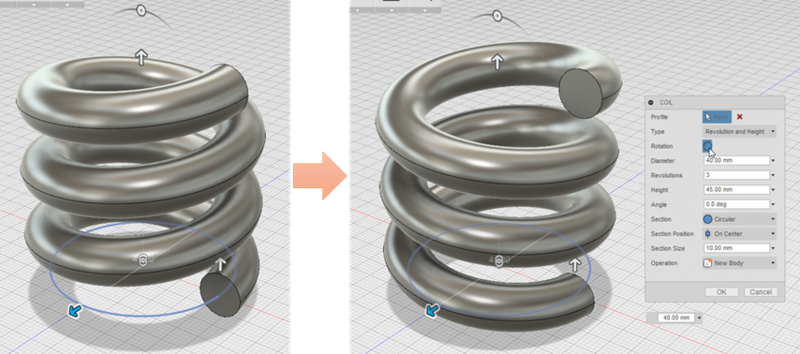
図11
Rotationは回転の方向を反転させることができる。
寸法変更について
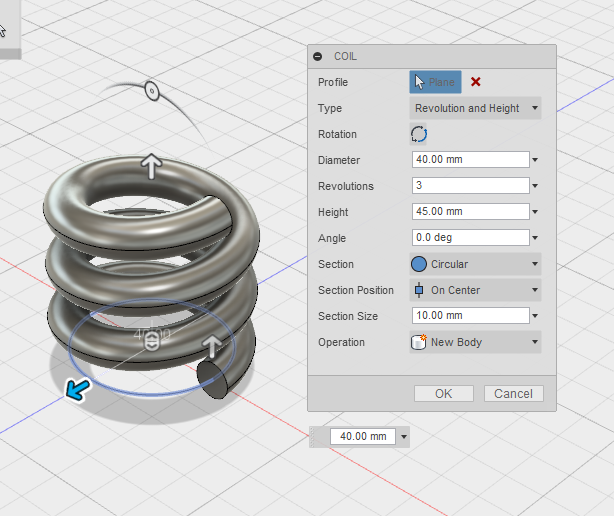
図12
次にコイル形状の寸法変更についてみていく。
寸法変更には以下2つの方法がある。
- モデルの周囲に表示されている矢印ハンドルを左ドラッグする(図13、図15左)。
- COILウィンドウ内の数値入力欄の数値を変更する(図14、図15右)。
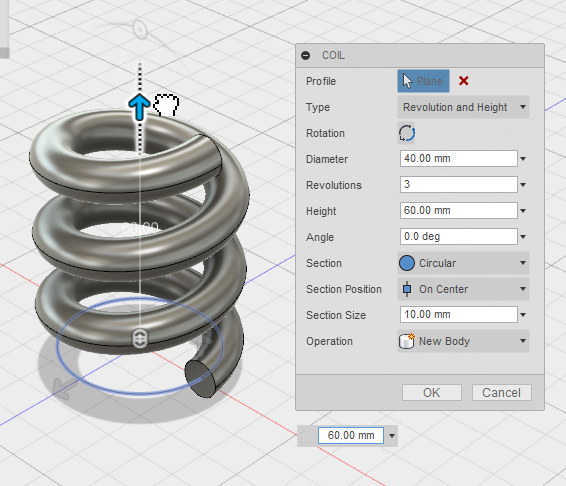
図13

図14
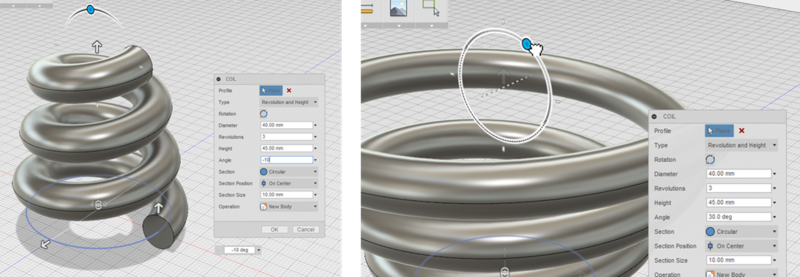
図15
Angle(角度)の数値を変更するとモデルの形状に角度をつけることができる。
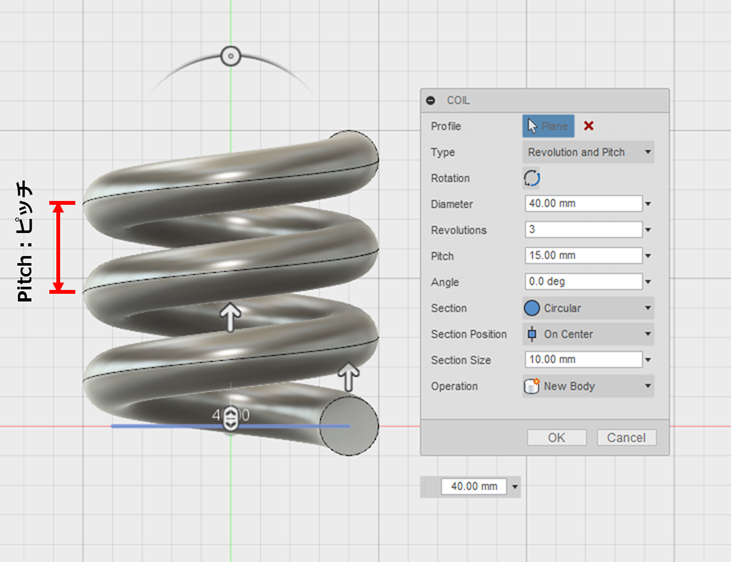
図16
TypeによってはPitch(ピッチ)の入力欄がある。
まずPitchという言葉は聞きなれてない方がいると思う。
Pitchは間隔という意味がある、ネジ等ではよく用いられている表現である。
図16中にPitchがどこの部分を指しているかを描いておいたので参考にしていただきたく思う。
Section(断面)
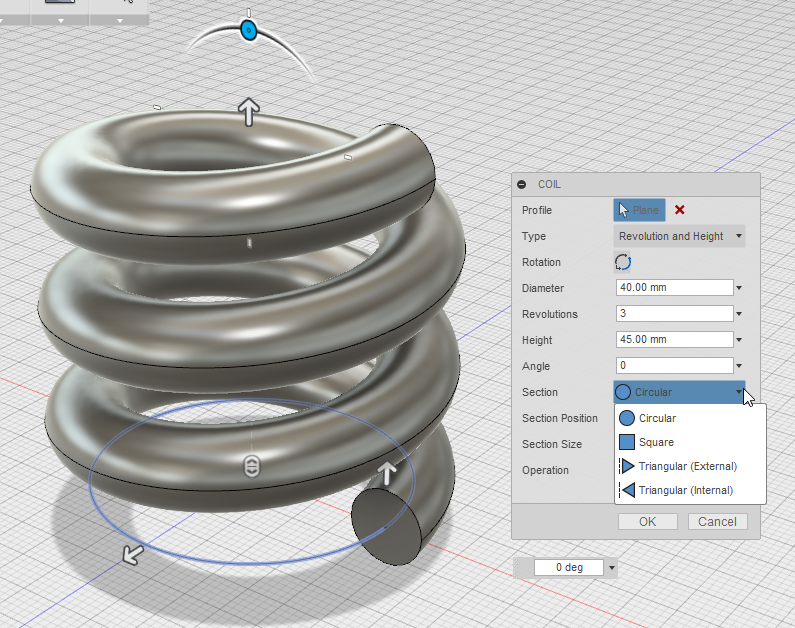
図17
Sectionではコイル・バネ・螺旋の断面形状を指定することができる。
以下4つの種類がある。
- Circular = 円形
- Squware = 正方形
- Triangular(External) = 外向きの三角形
- Triangular(Internal) = 内向きの三角形
1のCircularはこれまで見てきたため、ここでの解説は省く。
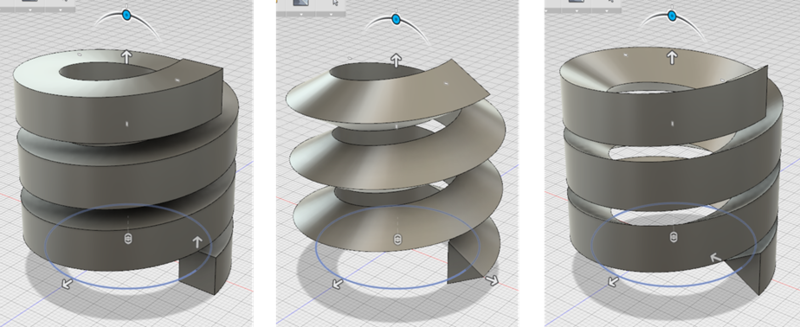
図18
左からSquware、Triangular(External)、Triangular(Internal)の実行例である(図18)。
Section Position
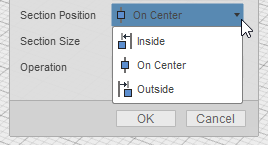
図19
Section Pisitionでは、
基準となるDiameterの円に対する断面形状の位置を決めることができる。
以下3つの種類がある。
Inside = Diameterの内側(図20左)
On Center = Diameterの中心(図20中央)
Outside = Diameterの外側(図20右)
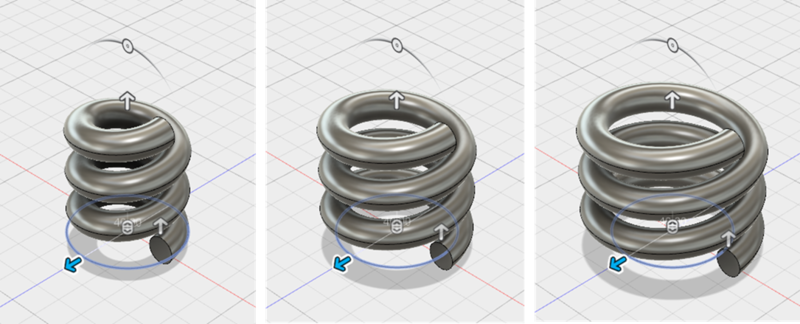
図20
左からInside、On Center、Outsideの実行例である(図20)。
Operation
Operationについては別の記事にて解説する。
おわり