123D Design Primitives Box 使い方
Box
場所:ツールバー>Primitives>Box
読み方:ボックス

図1
Boxは、マウスカーソルを合わせたポイントに直方体を作成することができる。
Boxコマンド実行後、マウスカーソルに追従するように半透明の直方体が表示される(図2)。
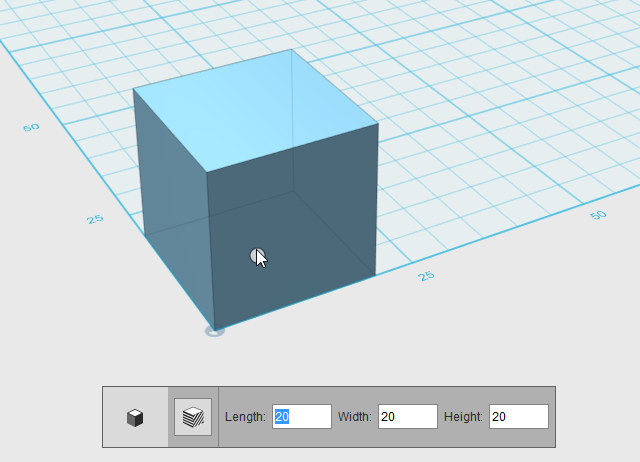
図2
図2中の用語について
Length = 直方体の奥行の寸法を決める。
Width = 直方体の幅の寸法を決める。
Height = 直方体の高さを決める。

図3
図2の状態で左クリックで直方体の配置場所を決定すると直方体が作成される(図3)。
直方体の配置の仕方

図4
直方体の配置方法の解説のため、今回は外見が白色の土台を用意した(図4)。
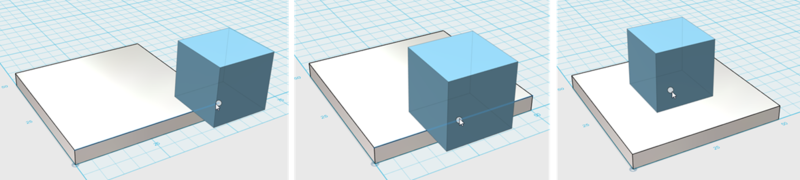
図5
Boxコマンド実行後、既存モデルのエッジ端点や中点、面の中心付近にマウスカーソルを合わせると自動でスナップされ正確に配置することができる。
直方体の寸法
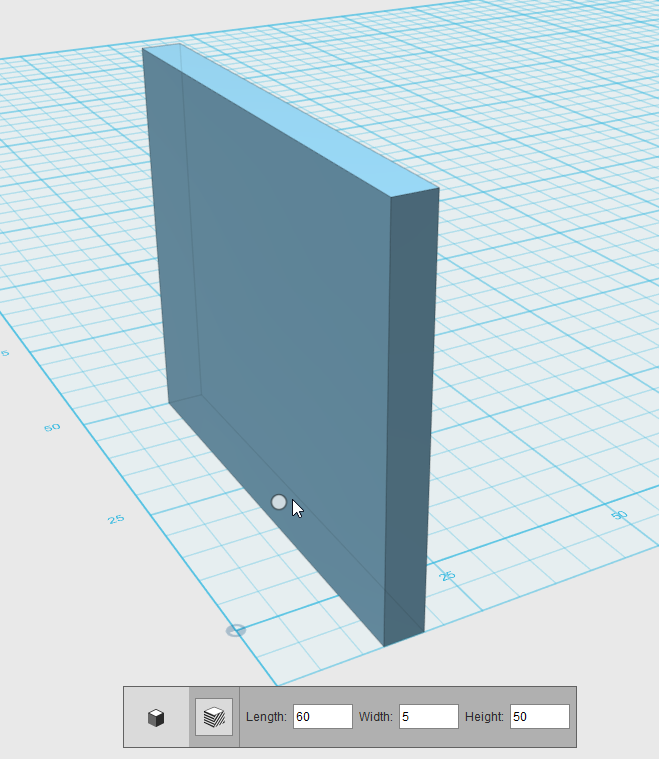
図6
直方体の形状寸法を変更する方法は、画面下部に表示される数値入力欄の数値を変更することでできる。
材質(外見)変更
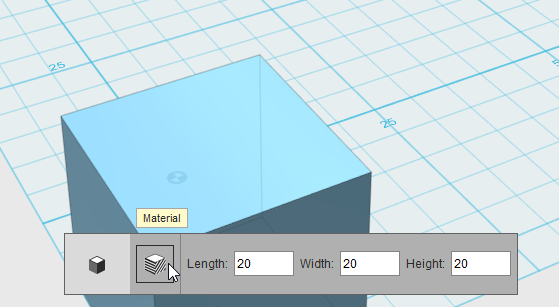
図7
Boxコマンドを実行し画面下部に表示されるメニューにはMaterial(マテリアル、材質)というボタンがある。
これを左クリックすることでこれから作成する直方体の外見を変更することができる。

図8
Material左クリック後、様々な材質が格納されたウィンドウが表示される(図8)。
これらの中から望む材質を選ぶことで直方体の外見を変えることができる。

図9
ここではNatural Woodを選択した(図9)。
さらに色の変更について解説する。
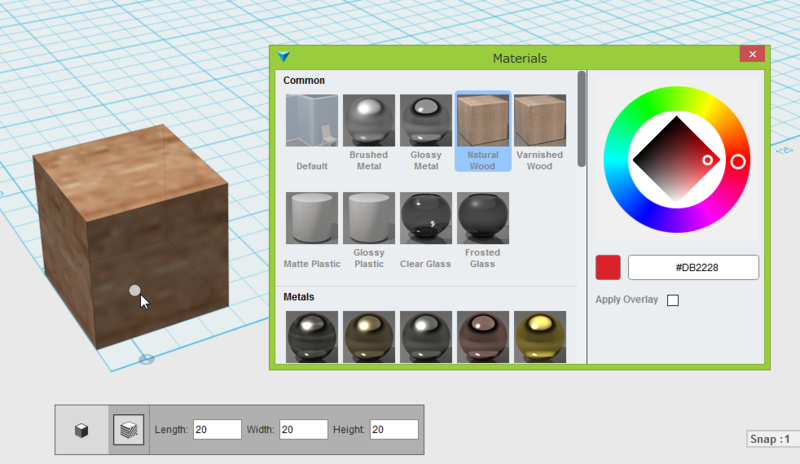
図10
図10はNatural Woodを選択している状態である。
この状態で確定すれば図9と同じ結果だが、ここでMaterialsウィンドウ内右下部にあるApply Overlayにチェックを入れると、この状態からさらに色を付けることができる(図11)。
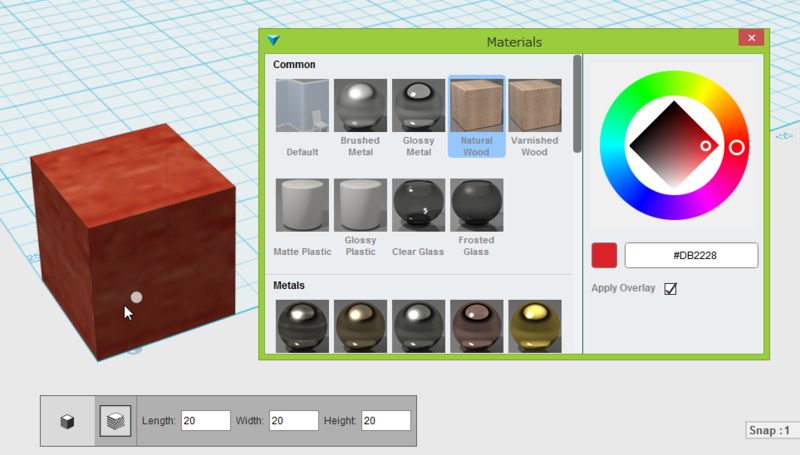
図11
動画
おわり