Fusion360 スケッチの始め方
スケッチの始め方
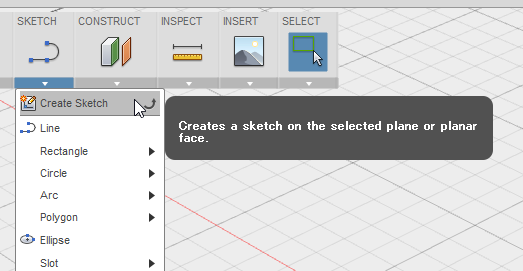
図1
ツールバー>SKETCH>Create Sketch を選びスケッチを開始します。
(この時LineやRectangleなど他のスケッチコマンドでもOK)
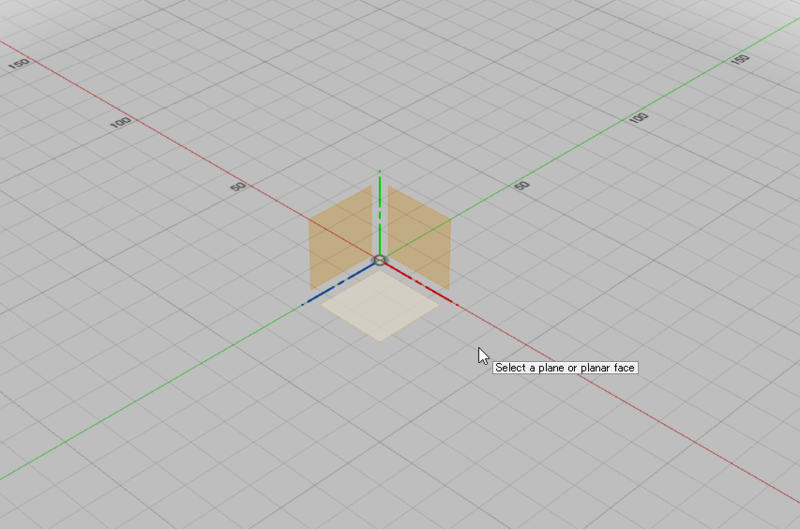
図2
次にスケッチ面を選ぶ必要がありますが、画面内になんのモデルもないときは
Origin(原点)の平面が3つ用意されているので、それらの内1つを選択します。
マウスカーソルを合わせると選択されている平面が白くハイライトされるのでわかります。
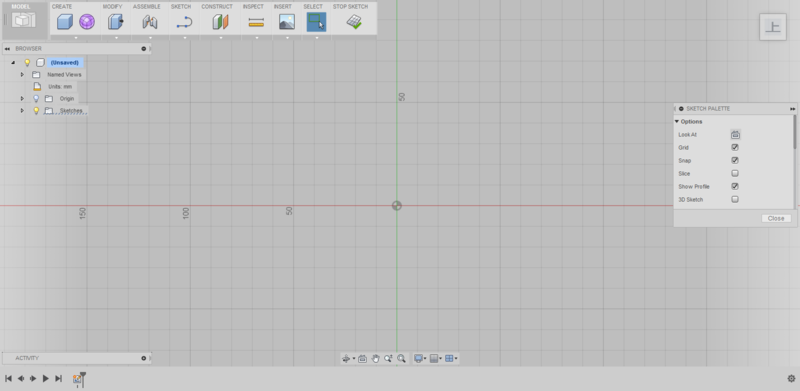
図3
スケッチ面を選択すると画面が切り替わり、上図のようになります。

図4
画面左上のブラウザに注目すると、SketchesというフォルダにSketch1が追加されているのがわかります。
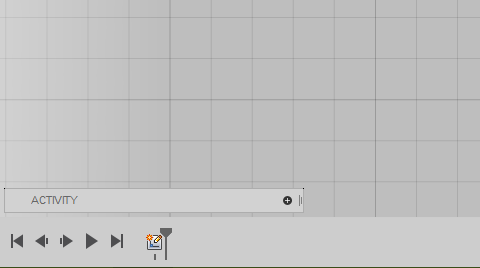
図5
画面左下のタイムラインには、スケッチのアイコンが表示されました。
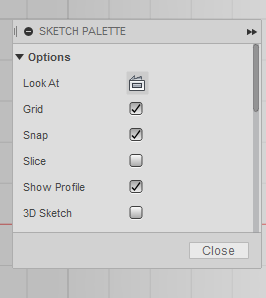
図6
画面右にはSKETCH PALETTEというウィンドウが表示されており、こちらでスケッチの拘束条件などを設定することもできますが、当記事では解説しません。
Look Atは、画面が迷子になったときに使うとスケッチにカメラを合わせてくれるので覚えておくと良いかと思います。
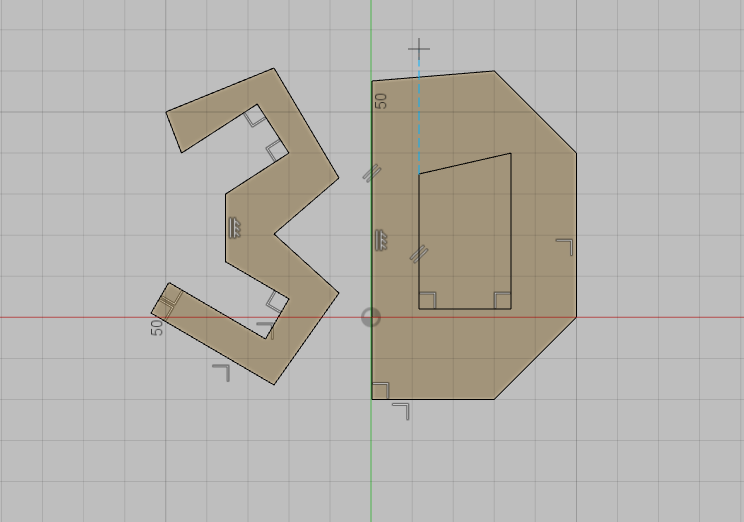
図7
さて、スケッチ面を決めたら自由にスケッチすることができます。

図8
スケッチを終了するには、ツールバーの一番右にあるSTOP SKETCHを左クリックします。

図9
スケッチを終了するとこのような感じになります。

図10
後から、さっき描いたスケッチを編集したいなと思ったときは
画面左下のタイムラインに表示されているスケッチアイコンを右クリックし、Edit Sketchでスケッチの編集ができます。
おわり