クリスタで画像を読み込み、線画だけを抽出、ごみ取りまでのやり方
スキャンした画像や、カメラで撮った画像を使う場合、ゴミを取りたかったり、線をそのまま利用したいときありますよね。
クリスタでは画像レイヤーをそのまま編集することはできないので、一回ラスタライズしてフィルターなどを使っていくやり方を使います。
①読み込み

キャンバスを用意したら、ファイル→読み込み→画像から読み込む画像を選択します。
②ラスタライズ

画像レイヤーを右クリックし、表示されるコンテキストメニューの中からラスタライズを実行します。
③線画の抽出

線画だけを選択するため、選択範囲→色域選択を実行します。
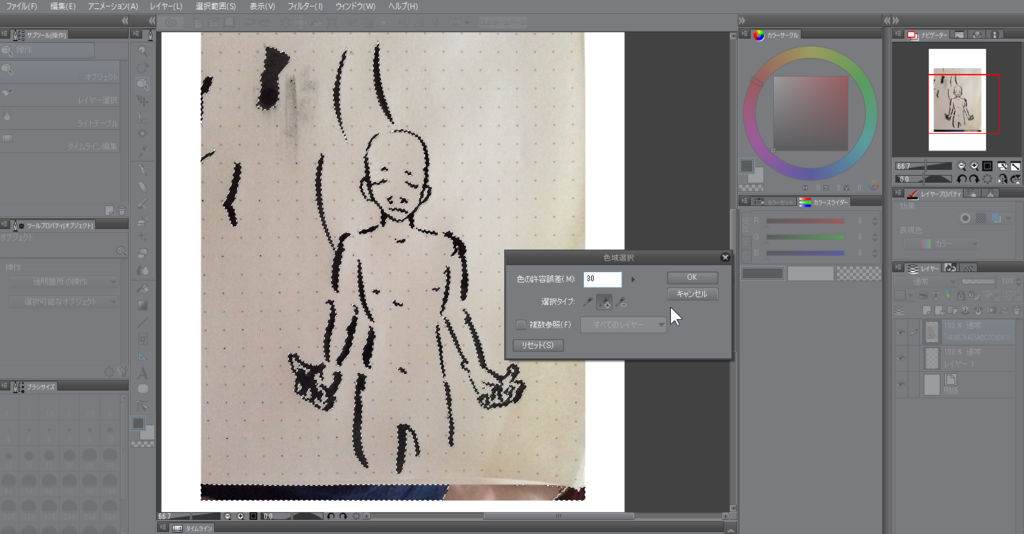
スポイトで線(の色)を選択し、色の許容誤差を決め(30程度で良いと思う)
OKを押します。

選択範囲の反転を行います。
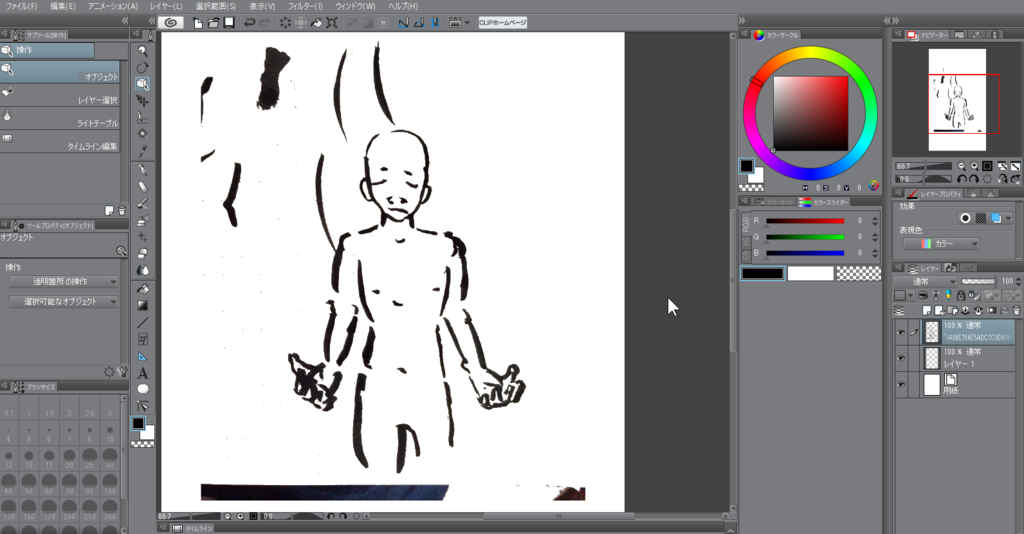
Deleteで削除すれば、線画だけを残すことができます。
④ごみ取り
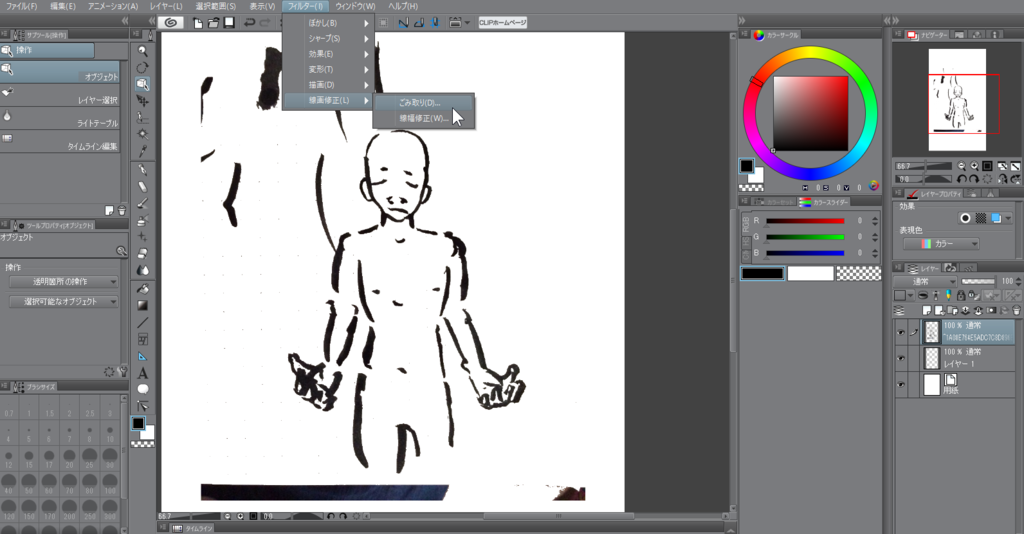
次にゴミ取りを行います。
フィルター→線画修正→ごみ取りを実行します。
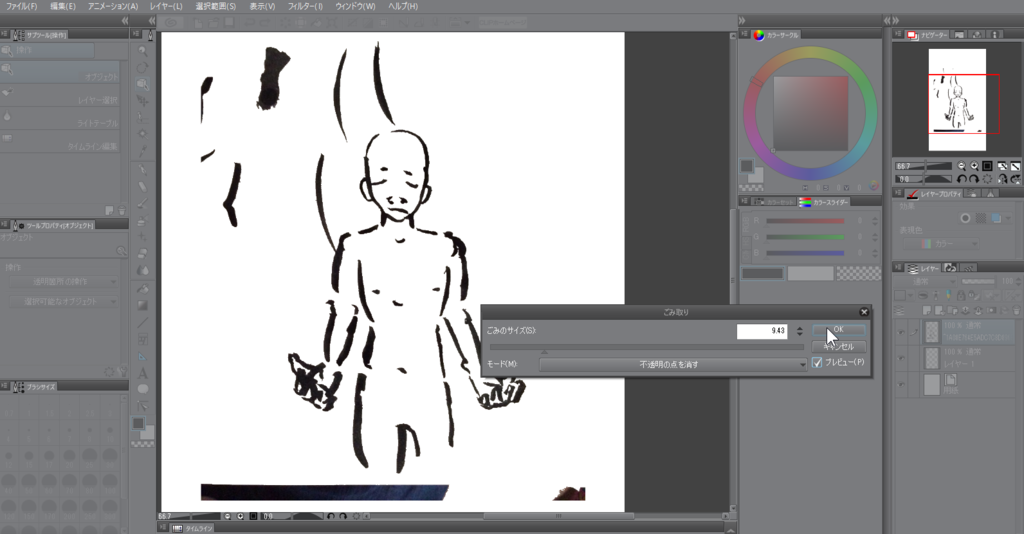
ごみのサイズを決定し、OKを押します。
これで小さなごみは一気に消すことが出来ます。

あとは大きなごみや不要な線は消しゴムツールで消せばOKです。
おわり
Procreate 2色グラデーションのやり方
Procreateでグラデーションを作る方法は、「ぼかし」ですが
2色を混ぜるようにぼかすことで、さらに綺麗なグラデーションを作ることができます。

まず同じレイヤーで2色分けて塗っておきます

あとはぼかし(ガウス)をかけるだけ

さらに数回ぼかしを重ねることで広めのグラデーションを得ることができます。
おわり
Procreate ブラシで描いた部分を選択する、選択範囲反転も
普段Procreateで絵を描いてますが、
ふと
ブラシで描いた部分だけを選択、あるいはその逆でブラシ以外をマスキングしたいと思ったので方法を探ってみたところ、発見できたのでメモ
レイヤーの内容を選択
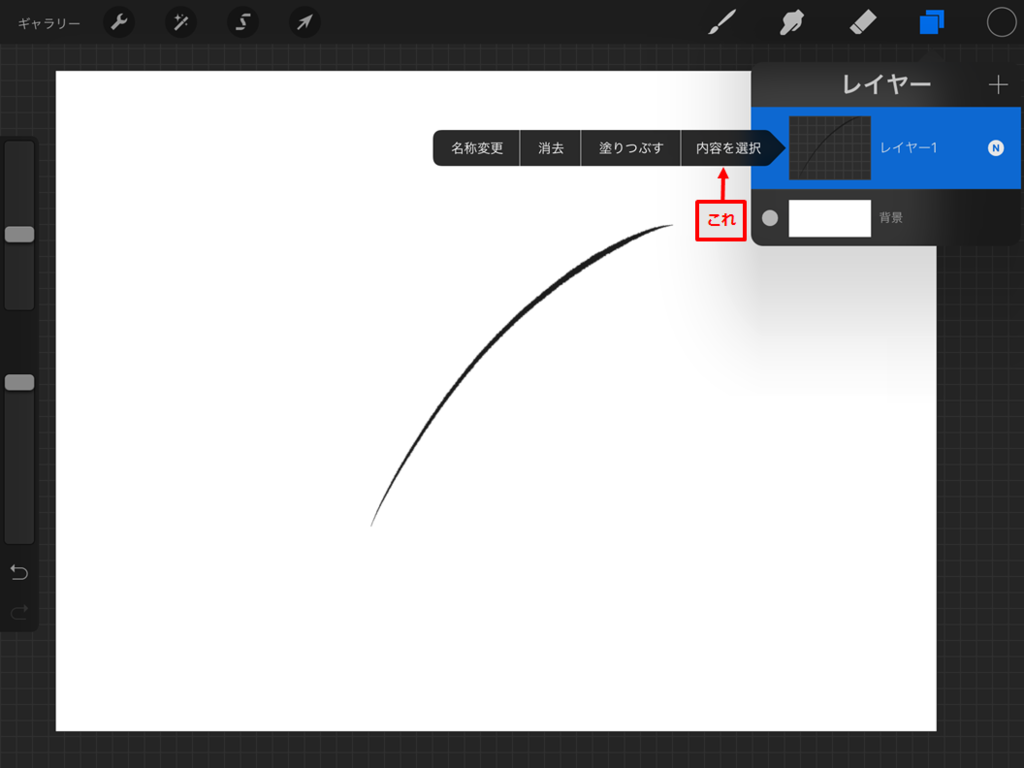
一本だけブラシで描いたレイヤーがあります。
レイヤーをタップして、「内容を選択」をタップ
マスク再読み込み

これでブラシ以外をマスキングした状態になり、さらに
選択ツールを長押しすると、マスクを再読み込みし、範囲反転が行えるようになります。
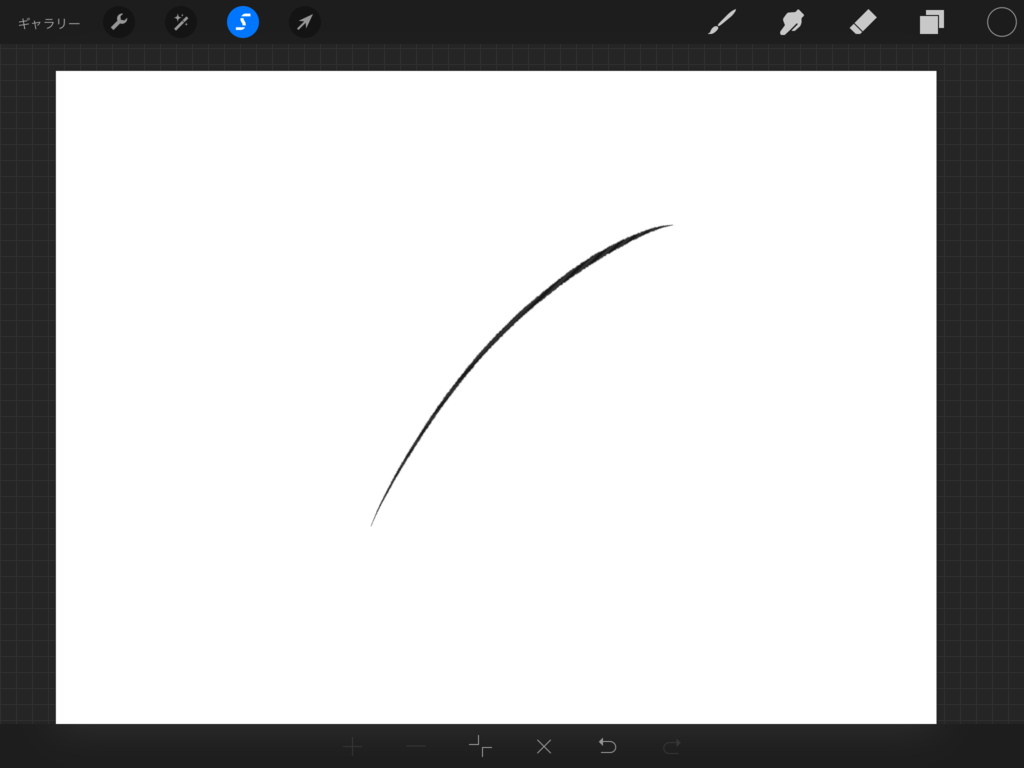
反転するとこんな感じ、全然みえねえ!
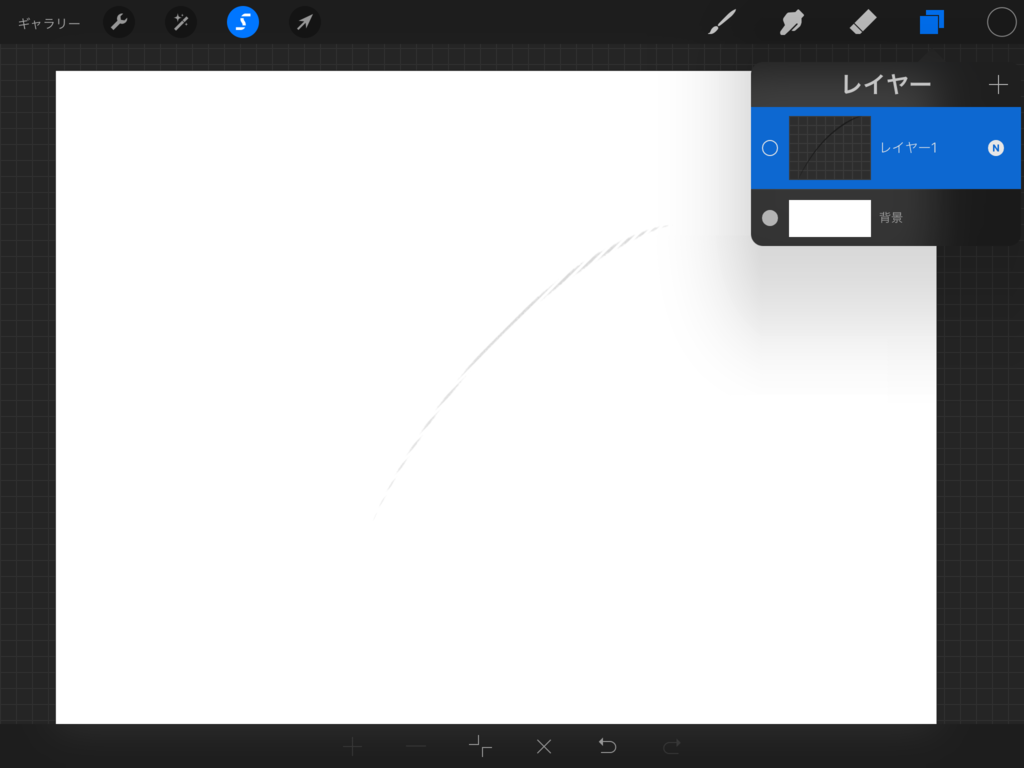
レイヤー非表示にすれば、ちゃんと見える。
ブラシ部分だけを選択orそれ以外を選択ってことができるようになれば

ブラシ部分だけ白くしたり
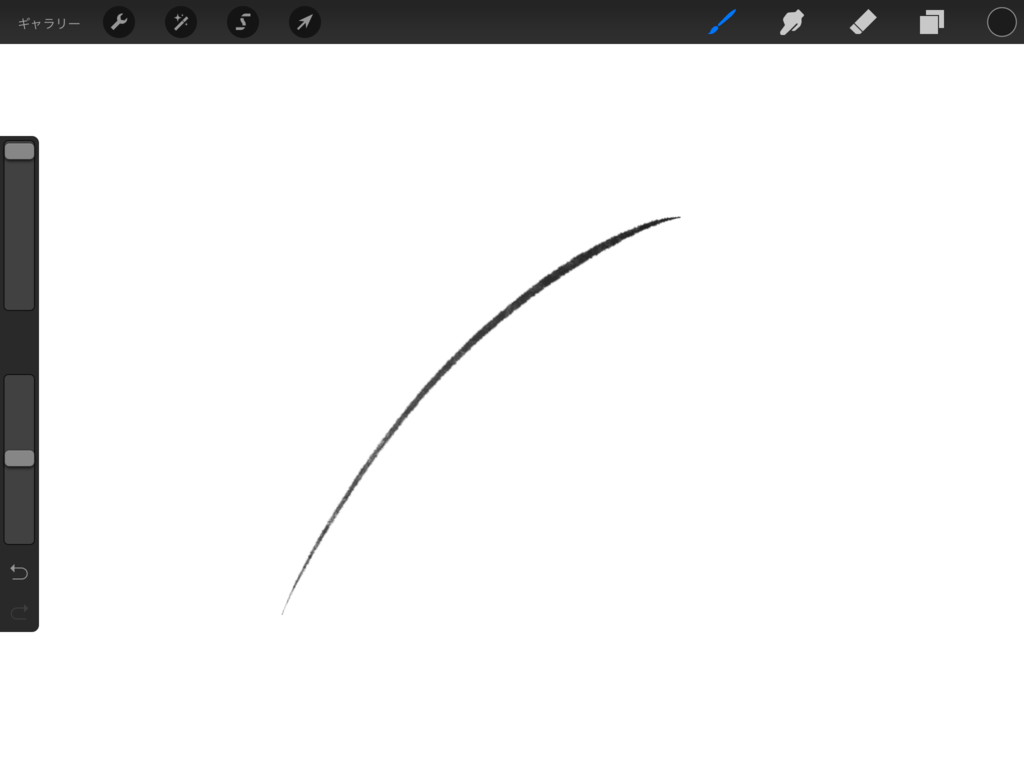
ブラシ部分にだけ、テクスチャ豪華な筆ブラシとかで塗ることで、細い線が描けたりする